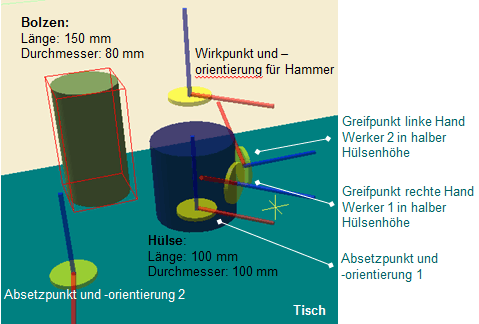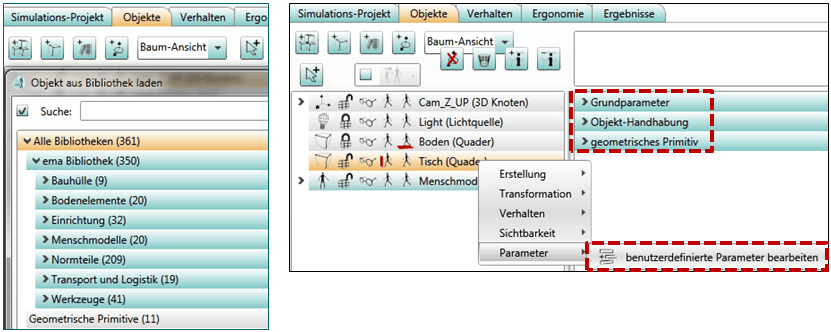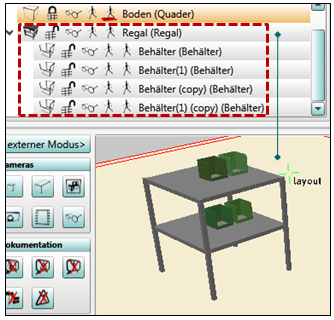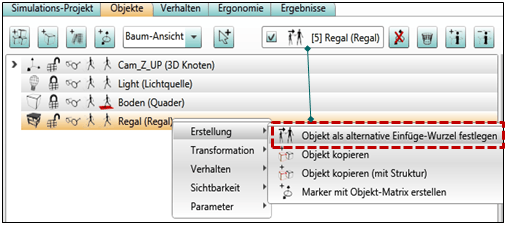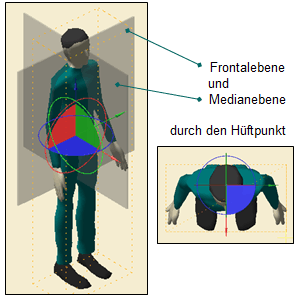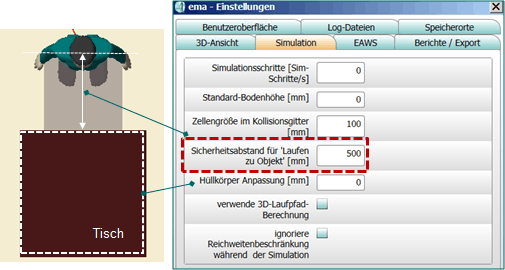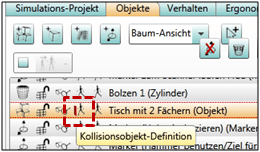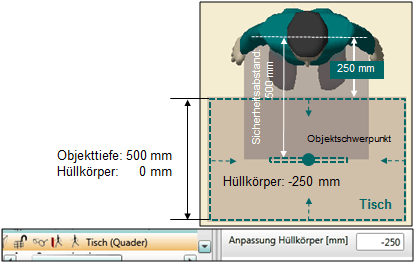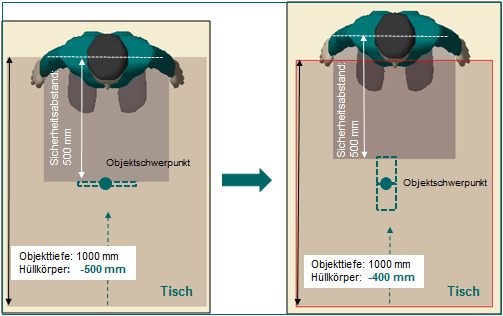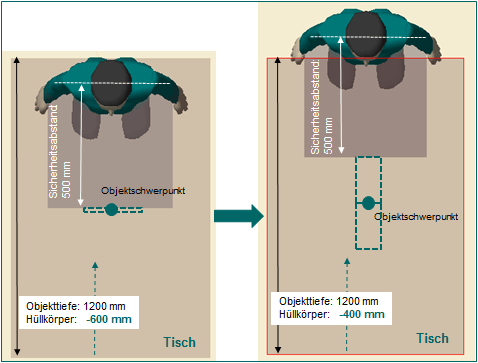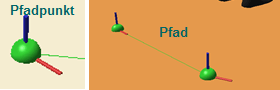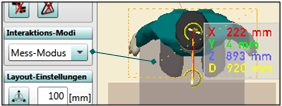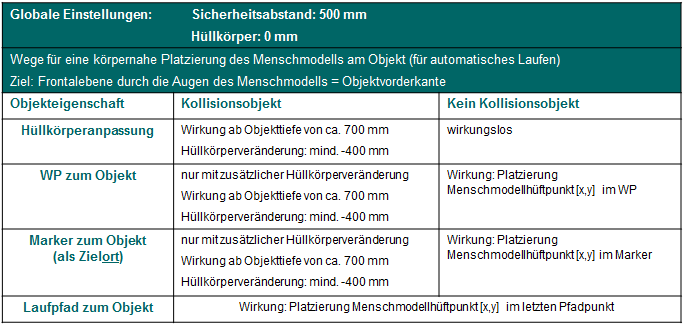Erstellung eines digitalen 3D-Modells des Arbeitssystems: Unterschied zwischen den Versionen
Keine Bearbeitungszusammenfassung |
Keine Bearbeitungszusammenfassung |
||
| Zeile 1: | Zeile 1: | ||
[[Digitale_Prozessergonomie_am_Beispiel_eines_Planungs-_und_Gestaltungswerkzeugs|<big>↑</big> zurück zur Hauptseite Digitale Prozessergonomie]] <div align="center"> [[Virtuelle_Umsetzung_von_Arbeitsverrichtungen|→]]</div> | [[Digitale_Prozessergonomie_am_Beispiel_eines_Planungs-_und_Gestaltungswerkzeugs|<big>↑</big> zurück zur Hauptseite Digitale Prozessergonomie]] <div align="center"> [[Ausgangsdaten_eines_Projektes|←]] [[Virtuelle_Umsetzung_von_Arbeitsverrichtungen|→]]</div> | ||
| Zeile 247: | Zeile 247: | ||
Skizze und Video zum Arbeitssystem s. Kapitel [[Uebungsbeispiel_Reifendemontage|<big>↑</big> Beispiel Reifendemontage]] | Skizze und Video zum Arbeitssystem s. Kapitel [[Uebungsbeispiel_Reifendemontage|<big>↑</big> Beispiel Reifendemontage]] | ||
<div align="center"> [[Virtuelle_Umsetzung_von_Arbeitsverrichtungen|→]]</div> | <div align="center"> [[Ausgangsdaten_eines_Projektes|←]] [[Virtuelle_Umsetzung_von_Arbeitsverrichtungen|→]]</div> | ||
Version vom 16. April 2019, 15:07 Uhr
↑ zurück zur Hauptseite Digitale Prozessergonomie
Workflow ema: Erzeugung eines digitalen Arbeitsplatzmodells
Gemäß Workflow sind nach Zusammenstellung aller Ausgangs- und Geometriedaten zum untersuchten Arbeitssystem im zweiten Schritt diese in eine 3D-Szene zu überführen:
Erzeugung eines digitalen Arbeitsplatzmodells (Kombination, räumliche Anordnung der Arbeitsmittel)
* Laden / Erzeugen von Bibliotheksobjekten
* Einbindung externer 3D-Objekte/ 3D-Geometriemodelle
* Layoutaufbereitung
ema selbst arbeitet mit Geometriedaten im Standardformat Collada (DAE), demzufolge wird gewissermaßen ein funktionstüchtiges 3D-Geometriemodell, welches in CAD- oder 3D-Grafisksoftware erstellt wurde, vorausgesetzt. Über Schnittstellen können die in CAE-Format konvertierten Geometrien in ema überführt werden.
Darüber hinaus reicht es für viele Anwendungszwecke aus, einfache Ersatzgeometrien auf einem für die Anwendung erforderlichen Abstraktionsniveau direkt in ema zu erstellen. Dafür stehen Bibliotheksobjekte zur Verfügung (s. nächster Punkt). So genügt es oftmals, komplexe Geometrien als eine Art Hüllkörper über die Verwendung geometrischer Primitive in wichtigen Hauptabmessungen nachzubilden. Gedanklich wichtig sind hier die für die Untersuchung und zu gewinnenden Aussagen relevanten Aspekte wie z. B. Greifpunkte am Objekt mit deren Ausrichtung und Höhe in Bezug zum Nutzer; Absetz-, Standhöhen der Objekte auf einer Unterlage; Greiftiefen etc. (s. hierzu auch Teilschritt 1: Zusammenstellung von Daten zum Arbeitssystem).
Beispiel: Erstellung von Ersatzgeometrien für Hülse und Bolzen
- Bolzen und Hülse werden als geometrisches Primitiv Zylinder modelliert.
- Der Hülsenboden wird auf dem Tisch platziert (Absetzpunkt 1).
- Die Hülse wird von Werker 2 mit der linken Hand etwa in halber Höhe über Boden gegriffen (Greifpunkt linke Hand).
- Nach Einsetzen des Bolzens in die Hülse wird der Hammerkopf auf der Bolzenoberfläche aufgesetzt (Wirkpunkt Hammer).
- Die fertige Steckverbindung wird zunächst seitlich abgesetzt (Absetzpunkt 2), danach von Werker 1 mit der rechten Hand in halber Hülsenhöhe gegriffen (Greifpunkt rechte Hand).
Nutzung der ema-eigenen Bibliotheksobjekte
ema verfügt über bereits vormodellierte und in einer Bibliothek hinterlegte 3D-Objekte. Der Zugriff erfolgt über die RK Objekte unter Bibliotheksobjekte hinzufügen. Über Einstellung der Objekt- und Positionsparameter der Modelle können diese zu einer Szene zusammengefügt werden.
Zur Transformation der Objekte ist im Navigationsmodus auf einen Layoutmodus umzustellen und es sind sinnvolle Layouthelfer zu wählen. ↑ → s. Kurzübersicht Navigation und Objektbewegung
Weiterhin können benutzerdefinierte Objektparameter bearbeitet werden. Diese werden für das gewählte Objekt im Kontextmenü angezeigt.
In der RK Objekte kann über den Button "alternative Einfügewurzel aktivieren/deaktivieren" ein 3D-Szeneobjekt als Elternobjekt gewählt werden, welchem alle nachfolgend erstellten Objekte automatisch als Kindobjekte zugeordnet sind. Diese Kindobjekte werden dabei im Koordinatensystem des Elternobjekts geladen und zu diesem lokal transformiert.
Beispiel: Erstellung eines Regals mit 2 Böden
Auf dem unteren Boden sollen zwei Behälter und auf dem oberen Boden ein Behälter stehen
- RK Objekte → Bibliotheksobjekte → geometrische Primitive → Regal
- Objektparameter: L x B x H je 1000 mm; 2 Regalböden → Objekt laden im Ursprung xyz=0/0/0 mm und 0/0/0 °
- in der Baumansicht Objekt Regal selektieren → Kontextmenü: Erstellen → Objekt als alternative Einfügewurzel festlegen
- Bibliotheksobjekt → geometrische Primitive → Behälter mit Abmessungen der Kantenlänge 200 mm, Wandstärke 10 mm und Vorderseite 50 mm (Objektparameter)
- Positionsparameter: z= 500 mm; Anzahl 2 (Behälter); lokaler Versatz um x=250 mm
Die beiden Behälter erscheinen in der Baumstruktur als untergeordnetes Objekt zum Regal. Sie können nun kopiert (Kontextmenü auf das Objekt → Erstellen → Objekt kopieren) und lokal verschoben werden (Objekt selektieren → Grundparameter).
Workflow ema:Einbindung von digitalen Menschmodellen
Einbindung von digitalen Menschmodellen
* Konfiguration und Laden von Menschmodellen als Bibliotheksobjekt
Menschmodelle sind ebenfalls Bibliotheksobjekte.
In der DEMO-Version stehen die Perzentile Mann, 95. Perzentil und Frau, 5. Perzentil der Nationalität deutsch, 40 Jahre, mesomorph zur Verfügung.
Der Koordinatenursprung und damit gedanklich der Schnittpunkt von Frontal- und Medianebene liegt im Hüftpunkt. Standardmäßig wird das Menschmodell mit den Füßen auf dem Boden eingefügt, so das der Koordinatenursprung dadurch in z-Richtung einen Abstand ungleich Null aufweist.
Zur Layoutaufbereitung gehören die Platzierung des Menschmodells sowie die Festlegung von Marker- bzw. Hilfsobjekten. Hierbei gibt es bereits Abhängigkeiten bzw. eine Bezugsetzung zu Verrichtungen, besonders zur Verrichtung Laufen. Trotzdem sollen zu berücksichtigende Aspekte an dieser Stelle erläutert werden.
Entscheidend bei Platzierung der Menschmodelle in einer Szene ist aus ergonomischer Sicht i. allg. deren Abstand zu Arbeits- und Betriebsmitteln an Arbeitsplätzen und Handlungsstellen, da hierdurch Körperhaltungen beeinflusst werden.
ema lässt die globale Voreinstellung von Sicherheitsabständen zu, die dann für alle Objekte im Kontext zu Verrichtungen innerhalb der Szene und des Projektes gelten. Standardmäßig ist global ein Wert von 500 mm voreingestellt (z. B. Wartungsgänge; Randzuschlag für Verkehrswege für Fahrzeuge und vieles mehr: s. ASR A 1.8 Verkehrswege). Dieser Wert kann jederzeit geändert werden, wirkt sich aber dann eben auf alles aus.
Daher ist nach Bedarf eine lokale Anpassung von Abstandsmaßen notwendig. Das kann erfolgen über:
(A) Anpassung der Objekt-Hüllkörper (Bounding-Box = Quader, der einen komplexen Körper umschließt)
(B) Nutzung von Laufpfaden
(C) Nutzung von Marker-Objekten
(D) Nutzung von sog. WP-Markern (Walk-Pointern)
Der voreingestellte Sicherheitsabstand wirkt beim automatischen Laufen von ema um Objekte herum und beim direkten automatischen Laufen zu einem Objekt, ema bleibt dann 500 mm zum Hüllkörperrand stehen.
Der Hüllkörper ist global auf den Wert 0 mm gesetzt, damit wird die Box objektnah um das 3D-Objekt gelegt und schließt im Idealfall mit den Objektkanten ab (Objekt Quader: Quaderrand = Hüllkörperrand).
An Arbeitsplätzen sollte die Tisch-/Werkbankkante mit der Frontalebene durch die Augen des Menschmodells fluchten (Arbeitsannahme). Daher ist über die oben genannten Wege (A) bis (D) der Sicherheitsabstand von 500 mm so zu verringern, dass diese Bedingung näherungsweise erfüllt ist.
Weg (A): Anpassung der Objekt-Hüllkörper
Eine Hüllkörperanpassung zeigt nur Wirkung für Kollisionsobjekte.
Einstellung: RK Objekte → Objekt selektieren → Symbol Kollisionsobjekt-Definition
Der Hüllkörper eines Objektes kann maximal bis zu seinem Schwerpunkt, der sich i. allg. bei symmetrischen Objekten im Objektmittelpunkt befindet, verringert werden.
D. h.: wenn das Objekt Quader eine Objekttiefe von 500 mm aufweist, kann der Hüllkörper nur bis -250 mm wirksam verkleinert werden (bis zur Objektmitte). Gedanklich nähert sich der Sicherheitsabstand von ema dieser am Objekt nach innen gerückten Hüllkörper-Kante. Demnach weist der ema-Hüftpunkt im Beispiel noch 250 mm Abstand zur Objektkante auf. Einstellung Hüllkörper:
- RK Objekte → Objekt aus Liste selektieren → Grundparameter
- Der Parameter Hüllkörper muss zuvor unter benutzerdefinierte Parameter bearbeiten in die Liste der vorhandenen Parameter überführt werden (über Kontextmenü auf Objekt).
Beispiel: Tisch mit einer Bautiefe von 1000 mm, Schwerpunkt in Objektmitte
maximal mögliche Anpassung des Hüllkörpers: - 500 mm (halbe Bautiefe Tisch)
→ Frontalebene durch Hüftpunkt des Menschmodells fluchtet mit Tischvorderkante
notwendige Hüllkörperanpassung: -400 mm
→ Frontalebene durch die Augen des Menschmodells
Beispiel: Tisch mit einer Bautiefe von 1200 mm, Schwerpunkt in Objektmitte
maximal mögliche Anpassung des Hüllkörpers: - 600 mm (halbe Bautiefe Tisch)
→ Frontalebene am Rücken des Menschmodells fluchtet mit Tischvorderkante (Menschmodell steht theoretisch im Tisch drin)
erforderliche Hüllkörperanpassung: -400 mm
→ Frontalebene durch die Augen des Menschmodells
| FAZIT: Bei einer globalen Standardeinstellung des Sicherheitsabstandes von 500 mm ist die lokale objektbezogene Hüllkörperanpassung sinnvoll für Objekttiefen ab ca. 700 mm bis 800 mm. |
Für Objekttiefen deutlich unter 700 mm ist automatisches Laufen zum Objekt nicht körpernah zum Objektrand möglich und es sind für die Layoutaufbereitung Anpassungen über die Wege (B) und (C) notwendig.
Weg (B): Nutzung von Laufpfaden
Laufpfade werden eigentlich erst bei Parametrisierung der Verrichtung Laufen festgelegt. Sie werden hier trotzdem kurz erläutert, um Wechselwirkungen und Grundzusammenhänge zur Layoutaufbereitung aufzuzeigen.
Mit der Definition von Pfadpunkten wird sichergestellt, dass das Menschmodell mit seinem Hüftpunkt [x,y] genau im letzten Pfadpunkt zu liegen kommt, egal ob ein Bezugsobjekt (z. B. anzulaufende Werkbank) ein Kollisionsobjekt ist oder nicht und auch völlig unabhängig von der globalen Sicherheitsabstand- und lokalen Hüllkörpereinstellung des Objekts.
- Erstellung: bei Verrichtung Laufen → als Pflichtparameter
- Erzeugung der Pfadpunkte:
- Linke Maustaste auf Ebene (1…n)
- Beenden: (STRG + Linke Maustaste) gleichzeitig
- Ausrichtung der Achsen:
- blaue Achse = z-Achse des Menschmodells
- rote Achse: Blickrichtung des Menschmodells
Um den hinlänglich genauen Abstand des letzten Pfadpunktes zu einem Objekt festzulegen, sollte zumindest optisch über Platzierung des Menschmodells im Pfadpunkt oder mithilfe des Messmodus kontrolliert werden.
Weg (C): Nutzung von Marker-Objekten
Marker weisen wie Pfadpunkte zwei Achsen auf, die ebenso ausgerichtet sind:
- blaue Achse = z-Achse des Menschmodells
- rote Achse: Blickrichtung des Menschmodells
Erzeugung des Markers:
- Linke Maustaste auf Ebene (blaue Achse)
- linke Maustaste in Orientierungsrichtung (rote Achse)
Der Menschmodellhüftpunkt [x,y] wird nur dann im Marker zentriert platziert, wenn das darüber anzusteuernde Objekt /oder das am nächsten gelegene Objekt kein Kollisionsobjekt ist.
Andernfalls wird eine zusätzliche Hüllkörperanpassung für dieses Objekt erforderlich. Die Platzierung hängt dann von den unter Weg (A) genannten Bedingungen ab.
Weiterhin ist bei der Verrichtung Laufen als Pflichtparameter Zielort (nicht Zielobjekt) anzugeben.
Marker können auf verschiedenen Wegen erstellt werden:
- RK Objekte → neben der Baumstrukturansicht Button Marker hinzufügen
- RK Objekte → als Bibliotheks-Objekt geometrische Primitive → Markerobjekt
- RK Objekte beim Objekt (Parameter) als Hilfsobjekt
- RK Objekte über Kontextmenü zum selektierten Objekt (rechte Maustaste → Erstellen → Marker)
Weg (D) Nutzung von sog. WP-Markern (Walk-Pointern)
Marker werden zum Typ Walkpunkte, wenn sie den Namensvorsatz WP erhalten, z. B. WP Wagen (Marker) Die Objekte können als Kindobjekt zum Elternobjekt verknüpft werden, wenn sie mit dem Elternobjekt mitgeführt werden sollen (z. B. bei einem Materialwagen) und wenn beim Parametrisieren der Verrichtung Laufen kein Zielort, sondern ein Zielobjekt (Elternobjekt) angegeben werden soll.
D. h.: WP ermöglicht z. B. die Angabe: Laufen zum Objekt Materialwagen → das Menschmodell läuft zum WP am Materialwagen (Hüftpunkt-xy und WP-xy sind dann deckungsgleich)
Der Menschmodellhüftpunkt [x,y] wird nur dann im WP Marker platziert, wenn das darüber anzusteuernde Objekt /oder das am nächsten gelegene Objekt kein Kollisionsobjekt ist.
Andernfalls wird eine zusätzliche Hüllkörperanpassung für dieses Objekt erforderlich. Die Platzierung hängt dann von den unter Weg (A) genannten Bedingungen ab.
Zusammenfassung der Wege (A) bis (D)
Uebungsbeispiel Arbeitsplatzmodell
Für die folgenden Übungsbeispiele aus Kapitel 4 Ausgangsdaten eines Projektes sind Arbeitsplatzmodelle zu erstellen. Sie sollen also nur das 3D-Umgebungsmodell erzeugen und noch nicht die Verrichtungen zusammenstellen. Nutzen Sie dazu zum besseren Verständnis die Abbildungen, Videosequenzen und Beschreibungen der Arbeitsvorgänge in den unten angegebenen Verlinkungen.
♦ Aufgabe:
Erstellen Sie eine Szene gemäß Skizze (nutzen Sie - wo sinnvoll - Kopierfunktionen). Bestimmen Sie auch Kollisionsobjekte und sinnvolle Objektverknüpfungen. Fügen Sie ein Menschmodell ein und ermitteln Sie für Standorte, Objektbezüge etc. notwendige Anpassungen für Sicherheitsabstände.
Aufgabe 1: Paketannahme
♦ Gegeben:
Skizze und Video zum Arbeitssystem s. Kapitel ↑ Beispiel Paketannahme
Aufgabe 2: Palettierung Steine
♦ Gegeben:
Skizze und Video zum Arbeitssystem s. Kapitel ↑ Beispiel Palettierung Steine
Aufgabe 3: Logistikzentrum
♦ Gegeben:
Skizze und Video zum Arbeitssystem s. Kapitel ↑ Beispiel Logistikzentrum
Aufgabe 4: Montage
♦ Gegeben:
Skizze und Video zum Arbeitssystem s. Kapitel ↑ Beispiel Montage
Aufgabe 5: Reifendemontage
♦ Gegeben:
Skizze und Video zum Arbeitssystem s. Kapitel ↑ Beispiel Reifendemontage