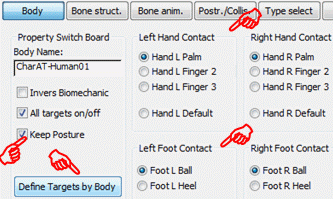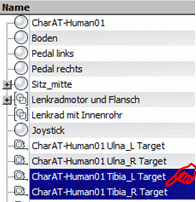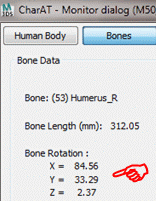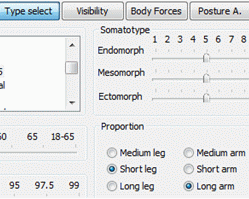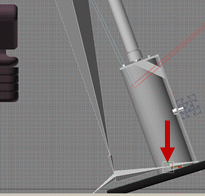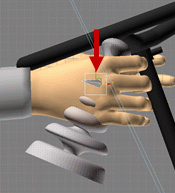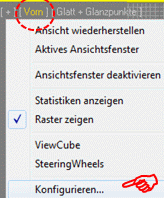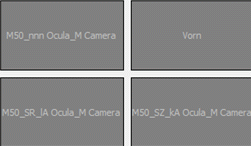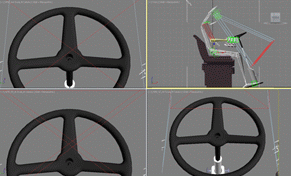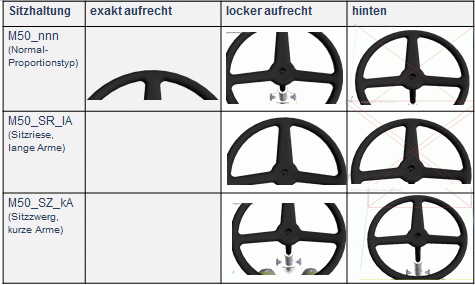Arbeitsplatzgeometrie unter Beachtung von Proportionsunterschieden einer Referenzperson: Unterschied zwischen den Versionen
Keine Bearbeitungszusammenfassung |
Keine Bearbeitungszusammenfassung |
||
| Zeile 53: | Zeile 53: | ||
<span style="background-color:#FE6"> '''Schritt 4:''' </span> | <span style="background-color:#FE6"> '''Schritt 4:''' </span> | ||
* Überprüfung der Sichtveränderung für eine lockere Körperhaltung dieser Referenzperson (Auswirkungen auf die Joysticklage sind nicht zu erwarten) | * Überprüfung der Sichtveränderung für eine lockere Körperhaltung dieser Referenzperson (Auswirkungen auf die Joysticklage sind nicht zu erwarten) | ||
* Für die Referenzperson Oberarmwinkel auf Einhaltung ergonomisch günstiger Gelenkwinkel überprüfen, um den Bereich der Joysticklage einzuschränken: Anforderungen: s. z. B. www.ergotyping.net Baumaschinen | |||
'''''Detailschritte:''''' | '''''Detailschritte:''''' | ||
::> ''die momentane Augpunktsicht bleibt voreingestellt'' > CharATHuman01 aus Namensliste auswählen: > ControlD > RK Body: Schalter Invers Biomechanic ON: ACHTUNG: danach in die Szene klicken (u. u. doppelt), um das Bild der Szene zu aktualisieren | ::> ''die momentane Augpunktsicht bleibt voreingestellt'' > CharATHuman01 aus Namensliste auswählen: > ControlD > RK Body: Schalter Invers Biomechanic ON: ACHTUNG: danach in die Szene klicken (u. u. doppelt), um das Bild der Szene zu aktualisieren | ||
::> Referenzperson wählen > ControlD > RK Bone Animation: Index 53 Select > MonitorD > RK Bone: Bone Rotation: y-Rotation sichten: ''der angezeigte Winkel ist i.O.'' | |||
::> CharAT umbenennen (RK Body – ControlD – Body Name) in M50_nnn (normale Arme, normale Proportion) | ::> CharAT umbenennen (RK Body – ControlD – Body Name) in M50_nnn (normale Arme, normale Proportion) | ||
:: > Umschaltung auf Ansicht vorn | ::> Umschaltung auf Ansicht vorn | ||
::> Speichern als "M50_nnn_locker aufrecht.max" | ::> Speichern als "M50_nnn_locker aufrecht.max" | ||
[[Bild:VG_5.gif| ]] [[Bild:VG_14.gif| ]] | |||
<span style="background-color:#FE6"> '''Schritt 5:''' </span> | <span style="background-color:#FE6"> '''Schritt 5:''' </span> | ||
| Zeile 96: | Zeile 98: | ||
<span style="background-color:#FE6"> '''Schritt 9:''' </span> | <span style="background-color:#FE6"> '''Schritt 9:''' </span> | ||
* | * Anzeige der veränderten Sichtbedingungen für alle Referenzpersonen gleichzeitig | ||
'''''Detailschritte:''''' | |||
::> Im ControlD > RK Body: Body Graphics: Bone ON/Skin OFF einstellen (bei Kamerasicht werden sonst Hautteile anderer Referenzpersonen eingeblendet) | |||
::> in der Szene links oben auf aktuelle angezeigter Ansicht das Kontextmenü öffnen: ''es öffnet sich das Konfigurationsmenü des Ansichtenfensters:'' > RK Layout: dort ein 4-Fensterbild wählen und dieses konfigurieren: je Fenster eine andere Kamerasicht | |||
::> Speichern der Szene als "alle RP_hintere Sitzhaltg.max" | |||
[[Bild:VG_15.gif| ]] [[Bild:VG_16.gif| ]] [[Bild:VG_17.gif| ]] | |||
[[Bild:VG_18.gif| ]] | |||
Version vom 30. September 2013, 14:52 Uhr
Hinweis: Diese Seite wird zur Zeit erarbeitet
Die Tutorials bieten die Übungsunterlagen einer Lehrveranstaltung "Digitale Menschmodelle zur Arbeitsplatzgestaltung" des Instituts für Technische Logistik und Arbeitssysteme, Professur für Arbeitswissenschaft der TU Dresden
Mensch-Modell-Software CharAT-Ergonomics ist ein plugin in 3ds Max/3ds Max Design (Kern-Software der VHE GmbH Stuttgart: seit 2008 Weiterentwicklung zum digitalen Ergonomiewerkzeug: ab 2008 durch TU Dresden, Professur Arbeitswissenschaft (s. Ergotyping®-Tools); seit 2010 in Zusammenarbeit zwischen TU Dresden und VHE GmbH, s. laufende Projekte)
- verwendete Abkürzungen zu bestimmten Funktionen: s. Tutorial: Grundfunktionen
- Kontextmenü: Aufruf von Funktionen mit rechter Maustaste
Zielstellung
Ausgangssituation:
- LkW-Cockpit mit Sitz, Pedal, Lenkrad sowie Joystick
- Referenzperson aufrecht sitzend
Referenzperson:
- Mann M50, Normalproportionstyp, normale Armlänge
Ziel:
- Ermittlung der Lage von Sitz, Bedienelementen und der Sichtauswirkung bei Veränderung von Proportions- und Körperhaltungsunterschieden einer Referenzperson
Lernziel:
- Nutzung der Targetanimationen
- Darstellung des Einflusses von Proportionstypen auf die Arbeitsplatzgestaltung
- Wechsel der Proportionstypen gleichen Perzentils in verschiedene Haltungen
Vorgehen
Schritt 1
- Einrichten von Kontaktpunkten an Händen und Füßen; Einstellung der Handhaltung: links: offene Hand; rechts: Greifhandstellung
Detailschritte:
- > Auswahl M50 > ControlD > RK Body: Hand Contact: Hand Palm/ Foot Contact: Foot Ball
- > Keep Posture > Define Targets by Body
- > RK Postr./Collis. --> Handform wählen
Schritt 2
- Kontakt der Füße zum Pedal herstellen; Joystick in Handmitte legen (verschieben): unter Nutzung geeigneter Ansichten
Detailschritte:
- > Aus Namensliste ..Tibia_Targets selektieren und zum Druckpunkt des Pedals verschieben
- > Sehstrahlausrichtung in Ruhelage einstellen: Auslenkung des Sehstrahls über Bewegung des Kopfes bei eingeschalteter Kamera: Mittenaugenkamera einschalten: > RK Visibility: Eye Attachments > Camera ON > RK Bone Animation: Index 90 (HWS) Select > y-Rotation: ca. 30°; Kameraparameter: Fernschnitt: ca. 1000 mm; Linse 50 mm
Schritt 3:
- Überprüfung der Sicht für diese Körperhaltung und für diese Ausgangs-Referenzperson: normale Proportionen von Rumpf und Extremitäten
- > In der Szene auf Augenkamerasicht umschalten
Schritt 4:
- Überprüfung der Sichtveränderung für eine lockere Körperhaltung dieser Referenzperson (Auswirkungen auf die Joysticklage sind nicht zu erwarten)
- Für die Referenzperson Oberarmwinkel auf Einhaltung ergonomisch günstiger Gelenkwinkel überprüfen, um den Bereich der Joysticklage einzuschränken: Anforderungen: s. z. B. www.ergotyping.net Baumaschinen
Detailschritte:
- > die momentane Augpunktsicht bleibt voreingestellt > CharATHuman01 aus Namensliste auswählen: > ControlD > RK Body: Schalter Invers Biomechanic ON: ACHTUNG: danach in die Szene klicken (u. u. doppelt), um das Bild der Szene zu aktualisieren
- > Referenzperson wählen > ControlD > RK Bone Animation: Index 53 Select > MonitorD > RK Bone: Bone Rotation: y-Rotation sichten: der angezeigte Winkel ist i.O.
- > CharAT umbenennen (RK Body – ControlD – Body Name) in M50_nnn (normale Arme, normale Proportion)
- > Umschaltung auf Ansicht vorn
- > Speichern als "M50_nnn_locker aufrecht.max"
Schritt 5:
- Ermittlung von Positionsänderungen von Sitz und Joystick sowie der modifizierten Augpunktsicht bei Wandel des Proportionstypen
- Wechsel auf M50_Sitzriese mit langen Armen
Detailschritte:
- > ControlD > RK Body: Targets off – Keep posture ON
- > RK Type Select: Proportion: Short Leg, Long Arm: Generate
- > Referenzperson umbenennen in RK Body – Body Name: M50_SR_lA
- > die Objekte M50_SR_lA und Sitz mit Marker nach unten und vorn schieben, bis die Fußballen der Person Berührung zum Pedalkontaktpunkt (markiert als Dummy) erhalten
- > evtl. Skin ausschalten, um das Ergebnis optisch besser kontrollieren zu können: > RK Body: Body Graphics: Skin OFF
- > Joystick soweit verschieben, bis der Joystickdummy in Handmitte liegt
- > Umschalten auf Augpunktsicht
Schritt 6:
- Wechsel auf M50_Sitzzwerg mit kurzen Armen: M50_long Leg – short Arm
Detailschritte:
- > analog zu Schritt 5
- > Referenzperson umbenennen in RK Body – Body Name: M50_SZ_kA
Schritt 7:
- Zusammenstellung aller Referenzpersonen mit Sitz- und Joystickpositionen in einer Szene
- Speichern alle "RP_locker aufrecht.max"
Schritt 8:
- Ermittlung der Auswirkung einer hinteren Sitzposition auf die Sichtbedingungen
- Überprüfung, ob sich die Joysticklage ebenfalls verändern muss
Detailschritte:
- > M50_nnn selektieren > ControlD > RK Body: Keep Posture – Define Targets by Body
- > im Feld SRP Position/Orientation hintere Sitzhaltung von -10° einstellen: y-Rotation: -10°
Diesen Schritt für die beiden anderen Referenzpersonen wiederholen
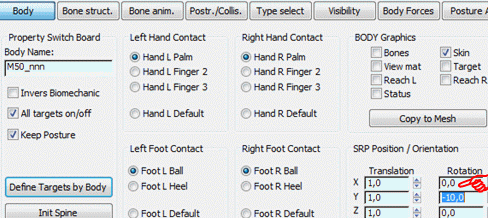
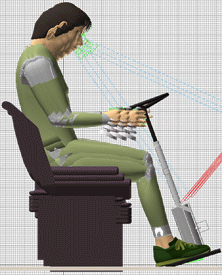
Schritt 9:
- Anzeige der veränderten Sichtbedingungen für alle Referenzpersonen gleichzeitig
Detailschritte:
- > Im ControlD > RK Body: Body Graphics: Bone ON/Skin OFF einstellen (bei Kamerasicht werden sonst Hautteile anderer Referenzpersonen eingeblendet)
- > in der Szene links oben auf aktuelle angezeigter Ansicht das Kontextmenü öffnen: es öffnet sich das Konfigurationsmenü des Ansichtenfensters: > RK Layout: dort ein 4-Fensterbild wählen und dieses konfigurieren: je Fenster eine andere Kamerasicht
- > Speichern der Szene als "alle RP_hintere Sitzhaltg.max"