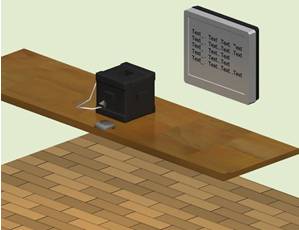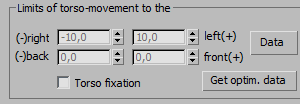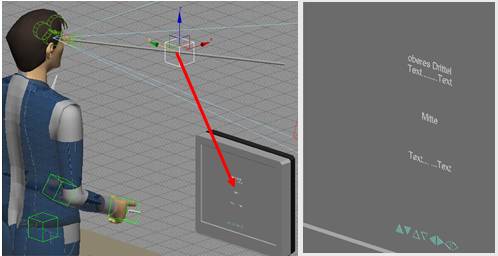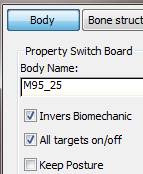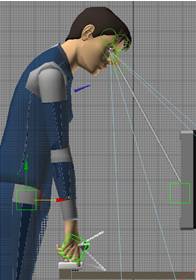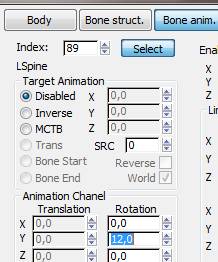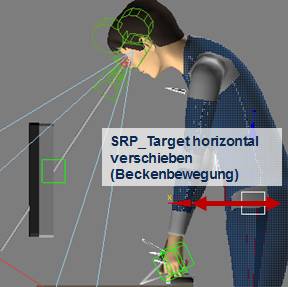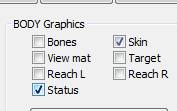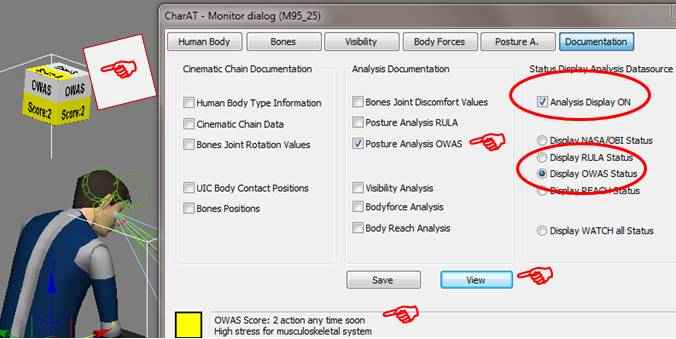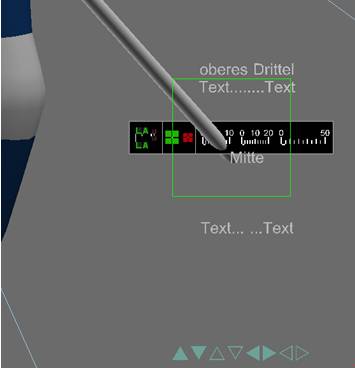Ergonomische Bewertung von Sichtbedingungen an einem Pruefarbeitsplatz: Unterschied zwischen den Versionen
| (43 dazwischenliegende Versionen von 2 Benutzern werden nicht angezeigt) | |||
| Zeile 2: | Zeile 2: | ||
[[ | [[Korrektive_Ergonomie|<big>↑</big> zurück zur Hauptseite Ergonomie korrektiv]] | ||
<div align="center">[http://tu-dresden.de/die_tu_dresden/fakultaeten/fakultaet_maschinenwesen/itla/arbeitswissenschaft '''Autor: Dr.-Ing. Christiane Kamusella''']</div> | |||
:verwendete Abkürzungen zu bestimmten Funktionen: ''s. Tutorial: Grundfunktionen'' | |||
:Kontextmenü: ''Aufruf von Funktionen mit rechter Maustaste'' | |||
== Zielstellung == | |||
'''Ausgangssituation:''' [[Bild:Sichtprüfg_Istzustand.jpg|right| ]] | '''Ausgangssituation:''' [[Bild:Sichtprüfg_Istzustand.jpg|right| ]] | ||
* An einem Montagearbeitsplatz werden diverse Geräte hinsichtlich Qualitätsstandards überprüft. | * An einem Montagearbeitsplatz werden diverse Geräte hinsichtlich Qualitätsstandards überprüft. | ||
* Die Beschäftigten arbeiten in Stehhaltung an einem Montageband und haben regelmäßig auf einen Prüfmonitor zu schauen. | * Die Beschäftigten arbeiten in Stehhaltung an einem Montageband und haben regelmäßig auf einen Prüfmonitor zu schauen. | ||
* Die Planer haben einen fest montierten Bildschirm in 1500 mm Höhe und unmittelbar hinter dem Montageband seitlich versetzt vorgesehen. | * Die Planer haben einen fest montierten Bildschirm in 1500 mm Höhe und unmittelbar hinter dem Montageband seitlich versetzt vorgesehen. | ||
* Zu interpretierende Sehzeichen auf den Monitoren: Es liegen mittlere Sehanforderungen vor. Die Schriftgröße beträgt 8 mm, Bildzeichen sind etwa 10.5 mm groß. | |||
'''Ziel:''' | '''Ziel:''' | ||
| Zeile 23: | Zeile 29: | ||
* Simulation: für kritische Grenzperzentile und Spektrum anthropometrischer Eigenschaften (Geschlecht, Alter, Perzentil, Akzeleration, Akkommodationsvermögen) | * Simulation: für kritische Grenzperzentile und Spektrum anthropometrischer Eigenschaften (Geschlecht, Alter, Perzentil, Akzeleration, Akkommodationsvermögen) | ||
'''Lernziel:''' | '''Lernziel:''' | ||
* Kennenlernen von Funktionalitäten des Ergotyping<sup>®</sup>-Tools Sichtbewertung und deren Einbeziehung in die Ergonomiebewertung | * Kennenlernen von Funktionalitäten des Ergotyping<sup>®</sup>-Tools Sichtbewertung und deren Einbeziehung in die Ergonomiebewertung ([[Ergotyping-Tool:_Sichtanforderungen_f%C3%BCr_optische_Anzeigeeinrichtungen|'''s. auch ↗''']]) | ||
* methodische Schulung | * methodische Schulung | ||
* Erkennen von Möglichkeiten und Grenzen einer digitalen Arbeitsweise | * Erkennen von Möglichkeiten und Grenzen einer digitalen Arbeitsweise | ||
== Vorgehen == | |||
= Vorgehen = | |||
== Vorüberlegungen == | == Vorüberlegungen == | ||
* Zunächst ist eine Risikobewertung i. S. der Identifikation potentieller Gesundheitsrisiken über eine Ergonomiebewertung der geplanten Ausführungsbedingungen vorzunehmen. | * Zunächst ist eine Risikobewertung i. S. der Identifikation potentieller Gesundheitsrisiken über eine Ergonomiebewertung der geplanten Ausführungsbedingungen vorzunehmen. | ||
| Zeile 43: | Zeile 48: | ||
<span style="background-color:#FE6"> '''Schritt 3''' </span> | <span style="background-color:#FE6"> '''Schritt 3''' </span> | ||
* Ermittlung allgemeiner ergonomischer Anforderungen für die Ergonomiebewertung | * Ermittlung allgemeiner ergonomischer Anforderungen für die Ergonomiebewertung | ||
'' Es ist sinnvoll, optimale Zielvorgaben (nach Ampelverfahren grün) festzulegen, mit denen der gegebene Zustand verglichen wird | **'' Es ist sinnvoll, optimale Zielvorgaben (nach Ampelverfahren grün) festzulegen, mit denen der gegebene Zustand verglichen wird | ||
** Körperhaltung: Augen-, Kopf- und Körperbewegung im Komfortbereich | ** Körperhaltung: Augen-, Kopf- und Körperbewegung im Komfortbereich | ||
** Sehentfernung in Abhängigkeit der Sehanforderungen durch die Sehaufgabe und unter Beachtung des Akkommodationsvermögens der Nutzer | ** Sehentfernung in Abhängigkeit der Sehanforderungen durch die Sehaufgabe und unter Beachtung des Akkommodationsvermögens der Nutzer | ||
| Zeile 52: | Zeile 57: | ||
<span style="background-color:#FE6"> '''Schritt 4''' </span> | <span style="background-color:#FE6"> '''Schritt 4''' </span> | ||
* Ermittlung der motorischen und visuellen Anforderungen durch die Arbeitsaufgabe sowie restriktiver Vorgaben (fiktive Arbeitsaufgabe) | * Ermittlung der motorischen und visuellen Anforderungen durch die Arbeitsaufgabe sowie restriktiver Vorgaben (fiktive Arbeitsaufgabe) | ||
** Am Montageband arbeiten in Reihe mehrere Beschäftigte, das Band kann nicht verstellbar ausgelegt werden. <br> Das Gerät wird auf einem Montageband zum Prüfplatz des Beschäftigten bewegt, es erfolgt eine elektrische Prüfung, es sind Stecker zu betätigen. Am Gerät selbst sind keine Arbeitsvorgänge zu verrichten. Die Arbeitsstellenhöhe entspricht demnach etwa dem Montagebandniveau. <br> Am Monitor sind Daten abzulesen und mit Solldaten zu vergleichen sowie Grafiken auszuwerten. Dafür sind auf einem Tastenfeld am Rand des Montagebandes Eingaben zu tätigen. Visuelle und motorische Handlungen sind infolge gekoppelt. Es liegen mittlere Sehanforderungen vor. | ** Am Montageband arbeiten in Reihe mehrere Beschäftigte, das Band kann nicht verstellbar ausgelegt werden. <br> Das Gerät wird auf einem Montageband zum Prüfplatz des Beschäftigten bewegt, es erfolgt eine elektrische Prüfung, es sind Stecker zu betätigen. Am Gerät selbst sind keine Arbeitsvorgänge zu verrichten. Die Arbeitsstellenhöhe entspricht demnach etwa dem Montagebandniveau. <br> Am Monitor sind Daten abzulesen und mit Solldaten zu vergleichen sowie Grafiken auszuwerten. Dafür sind auf einem Tastenfeld am Rand des Montagebandes Eingaben zu tätigen. Visuelle und motorische Handlungen sind infolge gekoppelt. Es liegen mittlere Sehanforderungen vor. Die Schriftgröße beträgt 8 mm, Bildzeichen sind etwa 10.5 mm groß. Manuelle Kontaktpunkte sind die Tasten der Tastatur und die Steckdose. | ||
* Festlegung des Sehziels auf der Anzeigefläche des Monitors | * Festlegung des Sehziels auf der Anzeigefläche des Monitors | ||
** Nutzer ohne und Nutzer mit beginnender Presbyopie ohne Brillenkorrektur: Der Sehstrahl in Ruheblickneigung trifft auf Monitormitte | ** Nutzer ohne und Nutzer mit beginnender Presbyopie ohne Brillenkorrektur: Der Sehstrahl in Ruheblickneigung trifft auf Monitormitte | ||
| Zeile 63: | Zeile 68: | ||
'''''hier geht es demnächst weiter....''''' | '''''hier geht es demnächst weiter....''''' | ||
=== Voreinstellungen === | |||
== Voreinstellungen == | |||
| Zeile 71: | Zeile 75: | ||
'''''hier geht es demnächst weiter....''''' | '''''hier geht es demnächst weiter....''''' | ||
* Vorläufig werden hier nur allgemeine Schritte zu bestimmten Grundeinstellungen sowie wesentliche Schritte für die Übung erläutert. | |||
== Digitale ergonomische Analysen == | |||
=== Sichtkontakt ohne Bezug zu motorischen Handlungsstellen === | |||
Zunächst soll überprüft werden, ob Augenkontakt zur Bildschirmfläche bei Annahme einer komfortablen Körperhaltung der Referenzpersonen gesichert ist und welche Abweichungen von diesem Sollzustand auftreten. | |||
Zur optischen Unterstützung wird ein Sehstrahl an das Mittenauge (Mittelpunkt zwischen rechtem und linkem Auge) der Referenzpersonen angehängt und bei Bewegung von Augen, Kopf und Körper mitgeführt. | |||
* '''''Vorläufig werden hier nur allgemeine Schritte zu bestimmten Grundeinstellungen sowie wesentliche Schritte für die Übung erläutert. ---> in Bearbeitung''''' | |||
:# Ausgangsdatei öffnen | :# Ausgangsdatei öffnen | ||
:# | :# kleine Person mit allen Anhängen (Targets, Kamera) verdecken | ||
:# das Objekt "Sehzeichen" einblenden | :# das für die Szene vorbereitete Objekt "Sehzeichen" einblenden | ||
'''Einrichten von | '''Einrichten von Gelenkwinkelgrenzen für Auge, Kopf und Körper für eine serielle Auge-Kopf-Körper-Bewegung''' | ||
Sehaufgabe und Arbeitsgrundhaltung beeinflussen die zu nutzenden Winkelbereiche. Eine Orientierung an Komfortwinkelbereichen ist sinnvoll. Die Ruhehaltung des Kopfes weist an Steharbeitsplätzen i. allg. eine geringere Flexion auf als in sitzender Haltung. Eine größere Beweglichkeit für Kopf und Augen ist einzuplanen, wenn größere/ mehrere Informationsfelder in zeitlichen Abständen anvisiert werden. Empfehlungen sind im Visibility-Tool in Data-Boxen gegeben. | |||
:# Menschmodell selektieren | :# Menschmodell selektieren | ||
:# ControlD > RK Visibility > Schalter "Max.Limits" OFF setzen > Schalter "Get optim.data" betätigen: ''dadurch sind jetzt optimale Standardwerte voreingestellt'' | :# ControlD > RK Visibility > Schalter "Max.Limits" OFF setzen > Schalter "Get optim.data" betätigen: ''dadurch sind jetzt optimale Standardwerte voreingestellt'' | ||
| Zeile 84: | Zeile 98: | ||
:# Bestätigen dieser Werte und Übernahme als neue Grenzwerte über Betätigung des Schalters "Set Angles": die Eingabefelder werden ausgegraut <br> <br> [[Bild:Sicht_Pruefplatz_1.gif| ]] <br> <br> | :# Bestätigen dieser Werte und Übernahme als neue Grenzwerte über Betätigung des Schalters "Set Angles": die Eingabefelder werden ausgegraut <br> <br> [[Bild:Sicht_Pruefplatz_1.gif| ]] <br> <br> | ||
:# Speichern der eingestellten Werte in einer Motion-Limit-Datei: ''dadurch können diese Daten jederzeit wieder eingelesen und einer Person zugewiesen werden'' | :# Speichern der eingestellten Werte in einer Motion-Limit-Datei: ''dadurch können diese Daten jederzeit wieder eingelesen und einer Person zugewiesen werden'' | ||
:#* Main-Menü von CharAT öffnen > Button Save > ''es öffnet sich ein neues Fenster:'' Dateityp "Motion Limit" wählen und geeigneten Dateinamen vergeben (z. B. | :#* Main-Menü von CharAT öffnen > Button Save > ''es öffnet sich ein neues Fenster:'' Dateityp "Motion Limit" wählen und geeigneten Dateinamen vergeben (z. B. "zwischenwerte optimal_M95"); ''der Filetyp erhält automatisch die Endung: cat-mlim'' <br> <br>[[Bild:Sicht_Pruefplatz_2.gif| ]] <br> <br> | ||
:#* Sollen Limitwerte verändert werden, ist der "Max.Limits"-Schalter wieder OFF zu setzen: die Dateneingabefelder werden dadurch frei zugänglich. Aktuell eingestellte Winkel bleiben nur während einer Sitzung temporär erhalten und werden nicht automatisch in der max-Datei gesichert. Sie müssen dazu erst über den Schalter "Set Angles" programmintern in den Grenzwinkelbereich übergeben werden, danach werden sie bei Datensicherung berücksichtigt. | :#* Sollen Limitwerte verändert werden, ist der "Max.Limits"-Schalter wieder OFF zu setzen: die Dateneingabefelder werden dadurch frei zugänglich. Aktuell eingestellte Winkel bleiben nur während einer Sitzung temporär erhalten und werden nicht automatisch in der max-Datei gesichert. Sie müssen dazu erst über den Schalter "Set Angles" programmintern in den Grenzwinkelbereich übergeben werden, danach werden sie bei Datensicherung in einer max-Datei berücksichtigt. | ||
:#* Sollen gespeicherte Motion-Limit-Werte derselben oder einer anderen Referenzperson zugewiesen werden, sind diese einfach wieder über den entsprechenden Button im Main-Menü zu laden: <br> > Menschmodell selektieren > ÄP > Main-Menü > Load > Verzeichnis mit der abgelegten cat-mlim-Datei suchen und öffnen <br> danach in der RK Visibility Max.Limits-Schalter generell nochmals ON setzen (auch wenn dieser Schalter bereits auf ON steht, bedarf es einer Aktualisierung) | |||
'''Ocula_M- | [[Bild:Fehlerteufel.gif|left]] '''ACHTUNG:''' Momentan gibt es in der aktuellen CharAT-Version unter 3dsmax2014 einen BUG: beim Speichern der max-Datei gehen Daten verloren. Nach dem Öffnen der max-Datei sind im ControlD > RK Visibility im Dateneingabefeld der Auge-Kopf-Körperwinkel die Torso-Back-Front-Werte wieder auf den Wert 0 zurückgesetzt. Daher sind zwingend nach dem Öffnen der Datei die gespeicherten Motion-Limits wie oben beschrieben einzulesen und der Max.Limit-Schalter zu aktualisieren --> erneut ON setzen. | ||
:# Das "ocula_M-Target" dient der Ansteuerung des Sehstrahls | :::[[Bild:Bug_bei_TorsoLimit.gif| ]] | ||
:# Für die Altersstufen ohne Brillenkorrektur wird mit dem ocula_M_Target die Bildschirmmitte anvisiert, für Referenzpersonen mit Gleitsichtbrille das obere Drittel. Das Objekt "Sehzeichen" enthält einen Text mit dem Wort "Mitte" bzw. "Oberes Drittel", was die Ansteuerung erleichtert. Sinnvoll ist es, die Übereinstimmung von | |||
'''Ausrichten des Ocula_M-Steuertargets am Sehziel''' | |||
:# Das "ocula_M-Target" dient der Ansteuerung des Sehstrahls zu einem Sehziel, indem es in Richtung Fixationsort (Sehziel) bewegt wird. In die Bewegung einbezogene Körperabschnitte nutzen die zuvor eingestellten Komfortwinkel ggf. bis an ihre Grenze. <br> ''Demnach kann der Sehstrahl innerhalb der Komfortbewegung nur dann auf das Sehziel auftreffen, wenn die Sehfläche (Bildschirm) ergonomisch passend platziert ist. <br> <br> | |||
:# Für die Altersstufen ohne Brillenkorrektur wird mit dem ocula_M_Target die Bildschirmmitte anvisiert, für Referenzpersonen mit Gleitsichtbrille das obere Drittel. Das zur Szene gehörende Objekt "Sehzeichen" enthält einen Text mit dem Wort "Mitte" bzw. "Oberes Drittel", was die Ansteuerung erleichtert. Sinnvoll ist es, die Übereinstimmung von ocula_M_Target und Sehziel über mehrere Ansichten zu kontrollieren. | |||
'''Erkennbare Abweichungen:''' | |||
* große Referenzpersonen: Sehstrahl liegt vertikal über dem Sehziel --> die Person müsste eine stärkere Kopf- und u. U. Rumpfbewegung ausführen | |||
* kleine Referenzpersonen: Sehstrahl liegt horizontal rechts neben dem Sehziel --> das Sehziel ist innerhalb des Komfortbewegungsbereiches auch ohne Rumpfbewegung erreichbar --> die Person kann auch mit geringeren Kopfbewegungen zum Monitor blicken | |||
[[Bild:Sicht_Pruefplatz_3.jpg| ]] | |||
[[Bild:Sicht_Pruefplatz_4.jpg| ]] <br> | |||
Um den Kopf- und Rumpfbewegungsanteil für große Referenzpersonen abzuschätzen, der über den Komfortbereich hinaus erforderlich ist, um das Sehziel exakt zu fixieren, sind die Limitwerte von Kopf und ggf. von Rumpf zu erweitern. Für kleine Referenzpersonen sollte überprüft werden, ob das Sehziel ausschließlich mit den Augen kontaktiert wird und eine natürliche Kopfflexion durch die Monitoranordnung u. U. unterbunden wird. | |||
Hinweis: ermittelte Winkelwerte bieten einen Anhaltspunkt, Bewegungen dem Komfort- oder maximal zulässigen Bereich zuzuordnen und darüber Schlussfolgerungen zum Gesundheitsrisiko (von Schulter-Nacken-Beschwerden) zu ziehen | |||
'''Änderung von Limitwerten für Gelenkwinkel''' | '''Änderung von Limitwerten für Gelenkwinkel''' | ||
* Die voreingestellten Komfortwinkel für die Augen sollten nicht verändert werden, da die Erweiterung des Bewegungsbereiches eher über eine stärkere Kopfbewegung und danach über Körpereinsatz zu erwarten ist. | * Die voreingestellten Komfortwinkel für die Augen sollten nicht verändert werden, da die Erweiterung des Bewegungsbereiches eher über eine stärkere Kopfbewegung und danach über Körpereinsatz zu erwarten ist. | ||
:# Veränderung der Limitwerte für den Kopf (Vorgehen dazu: s. o.) | :# Veränderung der Limitwerte für den Kopf (Vorgehen dazu: s. o.) | ||
:# Anhaltspunkte zu sinnvollen Winkelwerten (optimal, zulässig, max.) gewinnt man über Klick auf die "Data"-Felder in der RK Visibility (s. Bild | :# Anhaltspunkte zu sinnvollen Winkelwerten (Stufung optimal, zulässig, max.) gewinnt man über Klick auf die "Data"-Felder in der RK Visibility (s. Bild unter "Einrichten von Grenzwinkelgrenzen") | ||
:#* Nach diesem Schritt ist zu überprüfen, ob ocula_M_Target, Sehziel und Durchstoßpunkt des Sehstrahls zur Deckung kommen. | |||
* Nach diesem Schritt ist zu überprüfen, ob | :#* Kopfbewegung ausführen: CharAT selektieren > ControlD > RK Bone Animation > Select Bone 90 --> im Feld Animation chanel y-Rotationswert erhöhen, bis der Sehstrahl das Sehziel erreicht | ||
:#: ''Ansonsten ist eine weitere Iteration erforderlich und der Torsowinkel zu vergrößern.'' | |||
:#* nach evtl. Erhöhung auch der Torsowinkelgrenzen ist eine Rumpfbewegung auszuführen: CharAT selektieren > ControlD > RK Bone Animation > Select Bone 89 --> im Feld Animation chanel y-Rotationswert erhöhen, bis der Sehstrahl das Sehziel erreicht | |||
:#: ''Hinweis: beachten Sie, dass der Sehstrahl in horizontaler und vertikaler Richtung eine Änderung erfahren muss; passen Sie entsprechenden Winkelgrenzen für beide Freiheitsgrade in Etappen an'' | |||
:#: '''''Tatsächlich genutzte Winkelwerte:''''' | |||
:#::* große Referenzperson: | |||
:#::: keine Rumpfbewegung | |||
:#::: Kopfflexion außerhalb des Komfortbereiches --> Risiko für Schulter-Nacken-Beschwerden | |||
:#::: Kopftorsion im Komfortbereich | |||
:#::* kleine Referenzperson: | |||
:#::: Augen- und Kopfbewegung innerhalb des Komfortbereiches | |||
:#::: Ruheposition: Risiko für schulter-nacken-Beschwerden gering | |||
:#: für kleine Referenzpersonen ist der Monitor optimal angeordnet <br> [[Bild:Sicht_Pruefplatz_14.jpg| ]] [[Bild:Sicht_Pruefplatz_15.jpg| ]] <br> <br> | |||
:# Die endgültigen Limitwerte sind in einer cat-mlim-Datei zu speichern. | :# Die endgültigen Limitwerte sind in einer cat-mlim-Datei zu speichern. | ||
:#* Schalter "Set Angles" betätigen (damit werden die Werte zunächst als Grenzwinkel übernommen) | :#* Schalter "Set Angles" betätigen (damit werden die Werte zunächst als Grenzwinkel übernommen) | ||
:#* Speichern als "LimitEnd_M95.cat-mlim" (damit werden die Grenzwinkel gespeichert) | :#* Speichern als "LimitEnd_M95.cat-mlim" (damit werden die Grenzwinkel gespeichert) | ||
:# Sicherung des Bearbeitungsstandes in der max-Datei | :# Sicherung des Bearbeitungsstandes in der max-Datei | ||
:#* | :#* Zwischenspeichern als Sichtkontakt_M95.max | ||
'''Kontakt der Hände | === Motorische Handlungsstellen === | ||
* Um die Hände zu den Kontaktpunkten zu führen, sind die entsprechenden Steuertargets zu benutzen (ulna_R-Target, ulna_L-Target) | |||
In der gegebenen Arbeitssituation werden Bedienhandlungen am Prüfgerät ausgeführt und es erfolgt eine Mensch-Rechner-Interaktion. Diese Arbeitsverrichtungen finden sequentiell statt. Daher ist der Kontakt der Hände an der geräteseitigen Handlungsstelle (Handmitte an Steckerleiste) sowie der Kontakt der Finger mit der Tastatur bei gleichzeitigem visuellen Kontakt zum Monitor zu betrachten. Beide Bedienstellen sind ortsunveränderlich. | |||
'''Kontakt der Hände an der Handlungsstelle Steckerleiste''' | |||
* Um die Hände zu den Kontaktpunkten zu führen, sind die entsprechenden Steuertargets zu benutzen (ulna_R-Target, ulna_L-Target --> Kontaktpunkt Finger). | |||
:# Im ersten Schritt können die Targets zusammen in Richtung Zielort bewegt und danach in einer geeigneten Szeneansicht (Ansicht von rechts) die Hände einzeln zu den Kontaktpunkten geführt werden. | |||
:# Kann kein Kontakt hergestellt werden, ist im nächsten Schritt die inverse Biomechanik zu aktivieren. Dadurch wird auch der Oberkörper bis zum Hüftpunkt mitbewegt. | |||
:#* ControlD > RK Body > Schalter Inverse Biomechanik ON <br> [[Bild:Sicht_Pruefplatz_5.jpg| ]] [[Bild:Sicht_Pruefplatz_16.jpg| ]] <br> | |||
'''Kontakt der Hände an der Handlungsstelle Tastatur''' | |||
* Ebenso sind danach die Finger in Kontakt zur Tastatur zu bringen. | |||
<br> [[Bild:Sicht_Pruefplatz_6.jpg| ]] <br> | |||
* Die über inverse Biomechanik erreichte Körperstellung ist auf Plausibilität zu überprüfen und ggf. sind Nachkorrekturen vorzunehmen. Unter Umständen ist es sinnvoll, das Becken des Menschmodells auszurichten, indem das Steuertaget SRP_Target horizontal verschoben wird. zusätzlich kann es erforderlich sein, die Rumpfbeugung anzupassen. Über den Steuerbone der Wirbelsäule (Bone 89) kann diese Rumpfflexion eingestellt werden. | |||
:# In diesem Falle wählen: RK Bone Animation > Index 89 Select > im Animation Chanel y-Rotationswert eingeben | |||
:#* ACHTUNG: diese Bewegung ist nur möglich, wenn die oben eingestellten Limitwerte für den Rumpf mehr als 0° betragen und ausreichend groß sind. | |||
:#* Reicht der Bewegungsraum nicht aus, sind nun die Torsolimitwerte im Visibility zu erweitern und die Grenzwinkel zu überschreiben: über Betätigung des Schalters Set Angles | |||
<br> <br> [[Bild:Sicht_Pruefplatz_7.jpg| ]] [[Bild:Sicht_Pruefplatz_8.jpg| ]] <br> | |||
:* Datei Speichern als HandKontakt.max | |||
Fazit: der alleinige Blickkontakt ohne motorischen Handlungsbezug erfordert eine starke Kopfzuwendung für große Personen; die alleinige Betätigung der Tastatur führt zu unkomfortabler Rumpfbeugung | |||
=== Gleichzeitiger Kontakt zu motorischen und visuellen Handlungsstellungen === | |||
* Die zuvor über inverse Biomechanik gesteuerte Bewegung von Hand-Arm-System und Oberkörper sowie die nachträgliche Korrektur der Rumpfstellung über den Wirbelsäulen-Steuerbone 89 erfolgt unabhängig von einer seriellen Auge-Kopf-Körpersteuerung. Daher verliert das ocula_M_Target auch den Kontakt zum Sehziel. Die bisher durch die motorische Handlungsstelle determinierte Körperhaltung beeinflusst insbesondere die Rumpfstellung. Um diese zu sichern, ist sie einzufrieren, bevor nun das Sehstrahltarget (ocula_M_Target) auf das Sehziel ausgerichtet wird. | |||
:* '''Daher ist der Schalter Inverse Biomechanik zunächst OFF zu schalten''' (s. oben: RK Body). | |||
'''Ausrichtung des Sehstrahls auf Sehziele des Monitors''' | |||
* Das Ocula_M_Target bezieht nun nur noch Kopf und Augen in eine Bewegung ein, daher sind auch keine Änderungen an den Torsolimitwerten vorzunehmen, weil das den Handkontakt verändern würde. | |||
* Eine Korrektur der Sehstrahllage erfolgt in analoger Weise wie oben bereits beschrieben. Das ocula_M_Target ist auf Monitormitte bzw. auf oberes Bildschirmdrittel zu verschieben. Die Motion-Limitwerte des Kopfes sind solange anzupassen, bis Sehstrahldurchstoßpunkt an der Monitorfläche und ocula_M_Target annähernd deckungsgleich zu liegen kommen (Kontrolle über mehrere Ansichten). | |||
:# Die bisherigen LimitEnd-Werte sind durch die geänderten Einstellungen zu überschreiben: Aktualisierung über Speichern als "LimitEnd_M95.cat-mlim" | |||
:# Speichern der Endkörperhaltung als "Ist_Haltung_M95.max" <br> <br> [[Bild:Sicht_Pruefplatz_9.jpg| ]] <br> | |||
'''Ist-Zustand für die Referenzperson "kleine Frau"''' | |||
* In analoger Weise kann nun die Körperhaltung für die kleine Frau eingestellt werden. | |||
:# Vorher große Referenzperson verdecken, kleine Person einblenden | |||
:# Zwischenergebnisse und Endergebnisse speichern: | |||
:#* "zwischenwerte optimal_F5.cat-mlim" | |||
:#* ""LimitEnd_F5.cat-mlim" | |||
:#* "Ist-Haltung_F5.max" | |||
* Einblenden beider Personen und Speichern als "Ist_Zustand.max" | |||
=== Erfassung von Daten für die Ergonomiebewertung - Körperhaltung === | |||
* Zur Bewertung der Körperhaltung wird das OWAS-Verfahren genutzt. An dieser Stelle wird das momentan noch nicht vertieft. Es reicht, wenn das Bewertungsfilter aktiviert und die angezeigte Ampelfarbe grob interpretiert werden kann. | |||
:# Einschalten des Bewertungsfilters für die Körperhaltung | |||
:#* ControlD > RK Body > Bereich Body Graphics > den Button "Status" ON schalten | |||
:#* MonitorD > RK Dokumentation > Schalter "Display OWAS Status" aktivieren | |||
:#* es erscheint ein Würfel mit Anzeige des gewählten Verfahrens und der Ampelfarbe | |||
:#* im MonitorD > RK Dokumentation kann unter "View" die Bewertung angesehen werden, wenn zuvor der OWAS-Report aktiviert, alle anderen Report-Schalter deaktiviert werden | |||
<br> [[Bild:Sicht_Pruefplatz_10.jpg| ]] [[Bild:Sicht_Pruefplatz_11.jpg| ]] <br> <br> | |||
[[Bild:Fehlerteufel.gif|left]] '''ACHTUNG:''' nach dem Speichern der gesamten Szene als max-Datei wird die Filtereinstellung des Anzeigewürfels nicht mit gespeichert. <br> Das Filter ist, wenn es wiederholt benutzt werden soll, nach Öffnen der Datei über den Schalter "Display OWAS Status" erneut zu aktivieren. <br> | |||
=== Erfassung von Daten für die Ergonomiebewertung - Sicht === | |||
* Die Ergonomiekenngrößen werden im Monitor-Dialog in der RK Visibility ausgegeben. <br> Zusätzlich kann auch hier ein Report eingesehen (und gespeichert) werden, indem das Filter im MonitorD > RK Dokumentation > Button "Visibility Analysis" aktiviert wird. | |||
* Folgende Ausgabefelder sind zu verwenden: <br> <br> [[Bild:Sicht_Pruefplatz_12.jpg| ]] | |||
Weitere Informationen: s. Übungsanleitung... | |||
=== Erfassung von Daten für die Bewertung der Sehzeichen === | |||
* Um die Dimensionierung von Sehzeichen für aktuelle Sehabstände zu beurteilen, werden Parameter in Abhängigkeit von der Art des Sehzeichens (digital: alphanumerisch, Bildzeichen; analog) ausgegeben und grafisch dargestellt. Dabei sind z. T. optimale und zulässige Werte vorhanden. Für die grafische Beurteilung ist ein Display, welches am Auge-Steuertarget angehängt ist, einzublenden. Die Bemessungswerte werden im MonitorD > RK Visibility im Bereich "Display Measurements" (s. Bild oben) sowie in der Dokumentation im Visibility-Report ausgegeben. | |||
:# ControlD > RK Visibility > im Bereich Eye Attachments: Button "Display Graphics" ON schalten | |||
:# das Display wird sichtbar, sobald eine geeignete Szeneansicht gewählt wird. | |||
:#* Ansicht links wählen und Bild des Monitors größer zoomen, hier kann die Schrift- und Bildzeichengröße im Vergleich zum berechneten Wert optisch verglichen werden. <br> <br> [[Bild:Sicht_Pruefplatz_13.jpg| ]] | |||
: | |||
: | |||
'''''hier geht es demnächst weiter....''''' | |||
Aktuelle Version vom 12. Dezember 2019, 14:31 Uhr
Hinweis: Diese Seite wird zur Zeit erarbeitet
↑ zurück zur Hauptseite Ergonomie korrektiv
- verwendete Abkürzungen zu bestimmten Funktionen: s. Tutorial: Grundfunktionen
- Kontextmenü: Aufruf von Funktionen mit rechter Maustaste
Zielstellung
Ausgangssituation:
- An einem Montagearbeitsplatz werden diverse Geräte hinsichtlich Qualitätsstandards überprüft.
- Die Beschäftigten arbeiten in Stehhaltung an einem Montageband und haben regelmäßig auf einen Prüfmonitor zu schauen.
- Die Planer haben einen fest montierten Bildschirm in 1500 mm Höhe und unmittelbar hinter dem Montageband seitlich versetzt vorgesehen.
- Zu interpretierende Sehzeichen auf den Monitoren: Es liegen mittlere Sehanforderungen vor. Die Schriftgröße beträgt 8 mm, Bildzeichen sind etwa 10.5 mm groß.
Ziel:
- digitale Ergonomiebewertung der gegebenen Arbeitssituation unter Einbeziehung relevanter Bewertungskenngrößen
- Erarbeitung einer Vorgehensweise
- Ableitung und Begründung ergonomischer Anforderungen
- Diskussion von Gestaltungsalternativen
- In der Übung werden Methodik, Ergebnisse und Schlussfolgerungen vertiefend diskutiert
Nutzergruppe/ Referenzpersonen i. S. worst case:
- Männer, Frauen: 25-60 Jahre (getroffene Annahme)
- Simulation: für kritische Grenzperzentile und Spektrum anthropometrischer Eigenschaften (Geschlecht, Alter, Perzentil, Akzeleration, Akkommodationsvermögen)
Lernziel:
- Kennenlernen von Funktionalitäten des Ergotyping®-Tools Sichtbewertung und deren Einbeziehung in die Ergonomiebewertung (s. auch ↗)
- methodische Schulung
- Erkennen von Möglichkeiten und Grenzen einer digitalen Arbeitsweise
Vorgehen
Vorüberlegungen
- Zunächst ist eine Risikobewertung i. S. der Identifikation potentieller Gesundheitsrisiken über eine Ergonomiebewertung der geplanten Ausführungsbedingungen vorzunehmen.
Schritt 1
- Bestimmung auftretender Belastungsarten
- Physische Belastungen durch die Körperhaltungen bei Tätigkeiten am Montageband und bei Sichtkontakt zum Monitor
- Belastungen des Sehapparates durch die Sehbedingungen und den Sichtkontakt zum Monitor
Schritt 2
- Festlegung von Referenzpersonen, die in die Untersuchung einbezogen werden
- Körperhaltung: kleine und große Personen unter Beachtung der größten Spannweite
- F5, 50 Jahre: weniger akzeleriert und M95, 25 Jahre: akzelerierte Körpermaße
- Sichtbedingungen: jüngere und ältere Nutzer: mit unterschiedlichem Akkommodationsvermögen sowie kleine und große Personen mit verschiedener Sichtgeometrie bei Kontakt zum Sehziel
- F5 und M95: jeweils ca. 25 Jahre, 40 Jahre, 50 Jahre, >> 50 Jahre (Korrektur der Presbyopie)
- Körperhaltung: kleine und große Personen unter Beachtung der größten Spannweite
Schritt 3
- Ermittlung allgemeiner ergonomischer Anforderungen für die Ergonomiebewertung
- Es ist sinnvoll, optimale Zielvorgaben (nach Ampelverfahren grün) festzulegen, mit denen der gegebene Zustand verglichen wird
- Körperhaltung: Augen-, Kopf- und Körperbewegung im Komfortbereich
- Sehentfernung in Abhängigkeit der Sehanforderungen durch die Sehaufgabe und unter Beachtung des Akkommodationsvermögens der Nutzer
- Betrachtungswinkel in Abhängigkeit von der Sehaufgabe zur Minimierung von Parallaxenfehlern
- Anordnung von Sichtobjekten in optimalen Sehfeldern: Blickfeld, Farbgesichtsfeld
- Sichtkollisionen
- konkrete Werte sind durch Ergonomiebewertungsverfahren bzw. durch Ergonomiekenngrößen festgesetzt. Diese sind in der Vorlesung behandelt worden und werden in der Übung nochmals aufgegriffen.
Schritt 4
- Ermittlung der motorischen und visuellen Anforderungen durch die Arbeitsaufgabe sowie restriktiver Vorgaben (fiktive Arbeitsaufgabe)
- Am Montageband arbeiten in Reihe mehrere Beschäftigte, das Band kann nicht verstellbar ausgelegt werden.
Das Gerät wird auf einem Montageband zum Prüfplatz des Beschäftigten bewegt, es erfolgt eine elektrische Prüfung, es sind Stecker zu betätigen. Am Gerät selbst sind keine Arbeitsvorgänge zu verrichten. Die Arbeitsstellenhöhe entspricht demnach etwa dem Montagebandniveau.
Am Monitor sind Daten abzulesen und mit Solldaten zu vergleichen sowie Grafiken auszuwerten. Dafür sind auf einem Tastenfeld am Rand des Montagebandes Eingaben zu tätigen. Visuelle und motorische Handlungen sind infolge gekoppelt. Es liegen mittlere Sehanforderungen vor. Die Schriftgröße beträgt 8 mm, Bildzeichen sind etwa 10.5 mm groß. Manuelle Kontaktpunkte sind die Tasten der Tastatur und die Steckdose.
- Am Montageband arbeiten in Reihe mehrere Beschäftigte, das Band kann nicht verstellbar ausgelegt werden.
- Festlegung des Sehziels auf der Anzeigefläche des Monitors
- Nutzer ohne und Nutzer mit beginnender Presbyopie ohne Brillenkorrektur: Der Sehstrahl in Ruheblickneigung trifft auf Monitormitte
- Nutzer mit korrigierter Presbyopie: Nutzung von Gleitsichtbrillen: Der Sehstrahl in Ruheblickneigung trifft auf das obere Drittel der Monitorfläche (der größere Anteil der Bildschirmfläche liegt unter der Ruheblickneigung)
hier geht es demnächst weiter....
Voreinstellungen
hier geht es demnächst weiter....
Digitale ergonomische Analysen
Sichtkontakt ohne Bezug zu motorischen Handlungsstellen
Zunächst soll überprüft werden, ob Augenkontakt zur Bildschirmfläche bei Annahme einer komfortablen Körperhaltung der Referenzpersonen gesichert ist und welche Abweichungen von diesem Sollzustand auftreten. Zur optischen Unterstützung wird ein Sehstrahl an das Mittenauge (Mittelpunkt zwischen rechtem und linkem Auge) der Referenzpersonen angehängt und bei Bewegung von Augen, Kopf und Körper mitgeführt.
- Vorläufig werden hier nur allgemeine Schritte zu bestimmten Grundeinstellungen sowie wesentliche Schritte für die Übung erläutert. ---> in Bearbeitung
- Ausgangsdatei öffnen
- kleine Person mit allen Anhängen (Targets, Kamera) verdecken
- das für die Szene vorbereitete Objekt "Sehzeichen" einblenden
Einrichten von Gelenkwinkelgrenzen für Auge, Kopf und Körper für eine serielle Auge-Kopf-Körper-Bewegung
Sehaufgabe und Arbeitsgrundhaltung beeinflussen die zu nutzenden Winkelbereiche. Eine Orientierung an Komfortwinkelbereichen ist sinnvoll. Die Ruhehaltung des Kopfes weist an Steharbeitsplätzen i. allg. eine geringere Flexion auf als in sitzender Haltung. Eine größere Beweglichkeit für Kopf und Augen ist einzuplanen, wenn größere/ mehrere Informationsfelder in zeitlichen Abständen anvisiert werden. Empfehlungen sind im Visibility-Tool in Data-Boxen gegeben.
- Menschmodell selektieren
- ControlD > RK Visibility > Schalter "Max.Limits" OFF setzen > Schalter "Get optim.data" betätigen: dadurch sind jetzt optimale Standardwerte voreingestellt
- diese Standardwerte können in den einzelnen Feldern geändert werden (Diskussion ergonomischer Anforderungen dazu in der Übung)
- Bestätigen dieser Werte und Übernahme als neue Grenzwerte über Betätigung des Schalters "Set Angles": die Eingabefelder werden ausgegraut
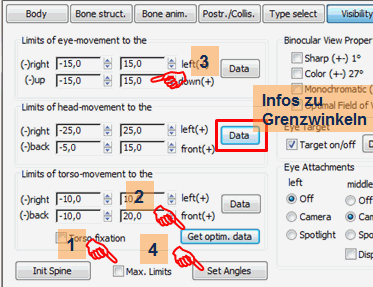
- Speichern der eingestellten Werte in einer Motion-Limit-Datei: dadurch können diese Daten jederzeit wieder eingelesen und einer Person zugewiesen werden
- Main-Menü von CharAT öffnen > Button Save > es öffnet sich ein neues Fenster: Dateityp "Motion Limit" wählen und geeigneten Dateinamen vergeben (z. B. "zwischenwerte optimal_M95"); der Filetyp erhält automatisch die Endung: cat-mlim
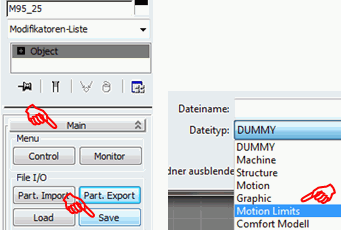
- Sollen Limitwerte verändert werden, ist der "Max.Limits"-Schalter wieder OFF zu setzen: die Dateneingabefelder werden dadurch frei zugänglich. Aktuell eingestellte Winkel bleiben nur während einer Sitzung temporär erhalten und werden nicht automatisch in der max-Datei gesichert. Sie müssen dazu erst über den Schalter "Set Angles" programmintern in den Grenzwinkelbereich übergeben werden, danach werden sie bei Datensicherung in einer max-Datei berücksichtigt.
- Sollen gespeicherte Motion-Limit-Werte derselben oder einer anderen Referenzperson zugewiesen werden, sind diese einfach wieder über den entsprechenden Button im Main-Menü zu laden:
> Menschmodell selektieren > ÄP > Main-Menü > Load > Verzeichnis mit der abgelegten cat-mlim-Datei suchen und öffnen
danach in der RK Visibility Max.Limits-Schalter generell nochmals ON setzen (auch wenn dieser Schalter bereits auf ON steht, bedarf es einer Aktualisierung)
- Main-Menü von CharAT öffnen > Button Save > es öffnet sich ein neues Fenster: Dateityp "Motion Limit" wählen und geeigneten Dateinamen vergeben (z. B. "zwischenwerte optimal_M95"); der Filetyp erhält automatisch die Endung: cat-mlim
ACHTUNG: Momentan gibt es in der aktuellen CharAT-Version unter 3dsmax2014 einen BUG: beim Speichern der max-Datei gehen Daten verloren. Nach dem Öffnen der max-Datei sind im ControlD > RK Visibility im Dateneingabefeld der Auge-Kopf-Körperwinkel die Torso-Back-Front-Werte wieder auf den Wert 0 zurückgesetzt. Daher sind zwingend nach dem Öffnen der Datei die gespeicherten Motion-Limits wie oben beschrieben einzulesen und der Max.Limit-Schalter zu aktualisieren --> erneut ON setzen.
Ausrichten des Ocula_M-Steuertargets am Sehziel
- Das "ocula_M-Target" dient der Ansteuerung des Sehstrahls zu einem Sehziel, indem es in Richtung Fixationsort (Sehziel) bewegt wird. In die Bewegung einbezogene Körperabschnitte nutzen die zuvor eingestellten Komfortwinkel ggf. bis an ihre Grenze.
Demnach kann der Sehstrahl innerhalb der Komfortbewegung nur dann auf das Sehziel auftreffen, wenn die Sehfläche (Bildschirm) ergonomisch passend platziert ist.
- Für die Altersstufen ohne Brillenkorrektur wird mit dem ocula_M_Target die Bildschirmmitte anvisiert, für Referenzpersonen mit Gleitsichtbrille das obere Drittel. Das zur Szene gehörende Objekt "Sehzeichen" enthält einen Text mit dem Wort "Mitte" bzw. "Oberes Drittel", was die Ansteuerung erleichtert. Sinnvoll ist es, die Übereinstimmung von ocula_M_Target und Sehziel über mehrere Ansichten zu kontrollieren.
- Das "ocula_M-Target" dient der Ansteuerung des Sehstrahls zu einem Sehziel, indem es in Richtung Fixationsort (Sehziel) bewegt wird. In die Bewegung einbezogene Körperabschnitte nutzen die zuvor eingestellten Komfortwinkel ggf. bis an ihre Grenze.
Erkennbare Abweichungen:
- große Referenzpersonen: Sehstrahl liegt vertikal über dem Sehziel --> die Person müsste eine stärkere Kopf- und u. U. Rumpfbewegung ausführen
- kleine Referenzpersonen: Sehstrahl liegt horizontal rechts neben dem Sehziel --> das Sehziel ist innerhalb des Komfortbewegungsbereiches auch ohne Rumpfbewegung erreichbar --> die Person kann auch mit geringeren Kopfbewegungen zum Monitor blicken
Um den Kopf- und Rumpfbewegungsanteil für große Referenzpersonen abzuschätzen, der über den Komfortbereich hinaus erforderlich ist, um das Sehziel exakt zu fixieren, sind die Limitwerte von Kopf und ggf. von Rumpf zu erweitern. Für kleine Referenzpersonen sollte überprüft werden, ob das Sehziel ausschließlich mit den Augen kontaktiert wird und eine natürliche Kopfflexion durch die Monitoranordnung u. U. unterbunden wird.
Hinweis: ermittelte Winkelwerte bieten einen Anhaltspunkt, Bewegungen dem Komfort- oder maximal zulässigen Bereich zuzuordnen und darüber Schlussfolgerungen zum Gesundheitsrisiko (von Schulter-Nacken-Beschwerden) zu ziehen
Änderung von Limitwerten für Gelenkwinkel
- Die voreingestellten Komfortwinkel für die Augen sollten nicht verändert werden, da die Erweiterung des Bewegungsbereiches eher über eine stärkere Kopfbewegung und danach über Körpereinsatz zu erwarten ist.
- Veränderung der Limitwerte für den Kopf (Vorgehen dazu: s. o.)
- Anhaltspunkte zu sinnvollen Winkelwerten (Stufung optimal, zulässig, max.) gewinnt man über Klick auf die "Data"-Felder in der RK Visibility (s. Bild unter "Einrichten von Grenzwinkelgrenzen")
- Nach diesem Schritt ist zu überprüfen, ob ocula_M_Target, Sehziel und Durchstoßpunkt des Sehstrahls zur Deckung kommen.
- Kopfbewegung ausführen: CharAT selektieren > ControlD > RK Bone Animation > Select Bone 90 --> im Feld Animation chanel y-Rotationswert erhöhen, bis der Sehstrahl das Sehziel erreicht
- Ansonsten ist eine weitere Iteration erforderlich und der Torsowinkel zu vergrößern.
- nach evtl. Erhöhung auch der Torsowinkelgrenzen ist eine Rumpfbewegung auszuführen: CharAT selektieren > ControlD > RK Bone Animation > Select Bone 89 --> im Feld Animation chanel y-Rotationswert erhöhen, bis der Sehstrahl das Sehziel erreicht
- Hinweis: beachten Sie, dass der Sehstrahl in horizontaler und vertikaler Richtung eine Änderung erfahren muss; passen Sie entsprechenden Winkelgrenzen für beide Freiheitsgrade in Etappen an
- Tatsächlich genutzte Winkelwerte:
- große Referenzperson:
- keine Rumpfbewegung
- Kopfflexion außerhalb des Komfortbereiches --> Risiko für Schulter-Nacken-Beschwerden
- Kopftorsion im Komfortbereich
- kleine Referenzperson:
- Augen- und Kopfbewegung innerhalb des Komfortbereiches
- Ruheposition: Risiko für schulter-nacken-Beschwerden gering
- für kleine Referenzpersonen ist der Monitor optimal angeordnet
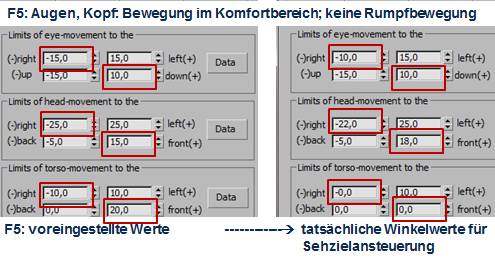
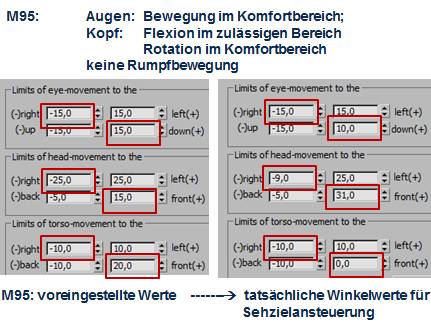
- Die endgültigen Limitwerte sind in einer cat-mlim-Datei zu speichern.
- Schalter "Set Angles" betätigen (damit werden die Werte zunächst als Grenzwinkel übernommen)
- Speichern als "LimitEnd_M95.cat-mlim" (damit werden die Grenzwinkel gespeichert)
- Sicherung des Bearbeitungsstandes in der max-Datei
- Zwischenspeichern als Sichtkontakt_M95.max
Motorische Handlungsstellen
In der gegebenen Arbeitssituation werden Bedienhandlungen am Prüfgerät ausgeführt und es erfolgt eine Mensch-Rechner-Interaktion. Diese Arbeitsverrichtungen finden sequentiell statt. Daher ist der Kontakt der Hände an der geräteseitigen Handlungsstelle (Handmitte an Steckerleiste) sowie der Kontakt der Finger mit der Tastatur bei gleichzeitigem visuellen Kontakt zum Monitor zu betrachten. Beide Bedienstellen sind ortsunveränderlich.
Kontakt der Hände an der Handlungsstelle Steckerleiste
- Um die Hände zu den Kontaktpunkten zu führen, sind die entsprechenden Steuertargets zu benutzen (ulna_R-Target, ulna_L-Target --> Kontaktpunkt Finger).
- Im ersten Schritt können die Targets zusammen in Richtung Zielort bewegt und danach in einer geeigneten Szeneansicht (Ansicht von rechts) die Hände einzeln zu den Kontaktpunkten geführt werden.
- Kann kein Kontakt hergestellt werden, ist im nächsten Schritt die inverse Biomechanik zu aktivieren. Dadurch wird auch der Oberkörper bis zum Hüftpunkt mitbewegt.
Kontakt der Hände an der Handlungsstelle Tastatur
- Ebenso sind danach die Finger in Kontakt zur Tastatur zu bringen.
- Die über inverse Biomechanik erreichte Körperstellung ist auf Plausibilität zu überprüfen und ggf. sind Nachkorrekturen vorzunehmen. Unter Umständen ist es sinnvoll, das Becken des Menschmodells auszurichten, indem das Steuertaget SRP_Target horizontal verschoben wird. zusätzlich kann es erforderlich sein, die Rumpfbeugung anzupassen. Über den Steuerbone der Wirbelsäule (Bone 89) kann diese Rumpfflexion eingestellt werden.
- In diesem Falle wählen: RK Bone Animation > Index 89 Select > im Animation Chanel y-Rotationswert eingeben
- ACHTUNG: diese Bewegung ist nur möglich, wenn die oben eingestellten Limitwerte für den Rumpf mehr als 0° betragen und ausreichend groß sind.
- Reicht der Bewegungsraum nicht aus, sind nun die Torsolimitwerte im Visibility zu erweitern und die Grenzwinkel zu überschreiben: über Betätigung des Schalters Set Angles
- In diesem Falle wählen: RK Bone Animation > Index 89 Select > im Animation Chanel y-Rotationswert eingeben
- Datei Speichern als HandKontakt.max
Fazit: der alleinige Blickkontakt ohne motorischen Handlungsbezug erfordert eine starke Kopfzuwendung für große Personen; die alleinige Betätigung der Tastatur führt zu unkomfortabler Rumpfbeugung
Gleichzeitiger Kontakt zu motorischen und visuellen Handlungsstellungen
- Die zuvor über inverse Biomechanik gesteuerte Bewegung von Hand-Arm-System und Oberkörper sowie die nachträgliche Korrektur der Rumpfstellung über den Wirbelsäulen-Steuerbone 89 erfolgt unabhängig von einer seriellen Auge-Kopf-Körpersteuerung. Daher verliert das ocula_M_Target auch den Kontakt zum Sehziel. Die bisher durch die motorische Handlungsstelle determinierte Körperhaltung beeinflusst insbesondere die Rumpfstellung. Um diese zu sichern, ist sie einzufrieren, bevor nun das Sehstrahltarget (ocula_M_Target) auf das Sehziel ausgerichtet wird.
- Daher ist der Schalter Inverse Biomechanik zunächst OFF zu schalten (s. oben: RK Body).
Ausrichtung des Sehstrahls auf Sehziele des Monitors
- Das Ocula_M_Target bezieht nun nur noch Kopf und Augen in eine Bewegung ein, daher sind auch keine Änderungen an den Torsolimitwerten vorzunehmen, weil das den Handkontakt verändern würde.
- Eine Korrektur der Sehstrahllage erfolgt in analoger Weise wie oben bereits beschrieben. Das ocula_M_Target ist auf Monitormitte bzw. auf oberes Bildschirmdrittel zu verschieben. Die Motion-Limitwerte des Kopfes sind solange anzupassen, bis Sehstrahldurchstoßpunkt an der Monitorfläche und ocula_M_Target annähernd deckungsgleich zu liegen kommen (Kontrolle über mehrere Ansichten).
Ist-Zustand für die Referenzperson "kleine Frau"
- In analoger Weise kann nun die Körperhaltung für die kleine Frau eingestellt werden.
- Vorher große Referenzperson verdecken, kleine Person einblenden
- Zwischenergebnisse und Endergebnisse speichern:
- "zwischenwerte optimal_F5.cat-mlim"
- ""LimitEnd_F5.cat-mlim"
- "Ist-Haltung_F5.max"
- Einblenden beider Personen und Speichern als "Ist_Zustand.max"
Erfassung von Daten für die Ergonomiebewertung - Körperhaltung
- Zur Bewertung der Körperhaltung wird das OWAS-Verfahren genutzt. An dieser Stelle wird das momentan noch nicht vertieft. Es reicht, wenn das Bewertungsfilter aktiviert und die angezeigte Ampelfarbe grob interpretiert werden kann.
- Einschalten des Bewertungsfilters für die Körperhaltung
- ControlD > RK Body > Bereich Body Graphics > den Button "Status" ON schalten
- MonitorD > RK Dokumentation > Schalter "Display OWAS Status" aktivieren
- es erscheint ein Würfel mit Anzeige des gewählten Verfahrens und der Ampelfarbe
- im MonitorD > RK Dokumentation kann unter "View" die Bewertung angesehen werden, wenn zuvor der OWAS-Report aktiviert, alle anderen Report-Schalter deaktiviert werden
- Einschalten des Bewertungsfilters für die Körperhaltung
ACHTUNG: nach dem Speichern der gesamten Szene als max-Datei wird die Filtereinstellung des Anzeigewürfels nicht mit gespeichert.
Das Filter ist, wenn es wiederholt benutzt werden soll, nach Öffnen der Datei über den Schalter "Display OWAS Status" erneut zu aktivieren.
Erfassung von Daten für die Ergonomiebewertung - Sicht
- Die Ergonomiekenngrößen werden im Monitor-Dialog in der RK Visibility ausgegeben.
Zusätzlich kann auch hier ein Report eingesehen (und gespeichert) werden, indem das Filter im MonitorD > RK Dokumentation > Button "Visibility Analysis" aktiviert wird. - Folgende Ausgabefelder sind zu verwenden:
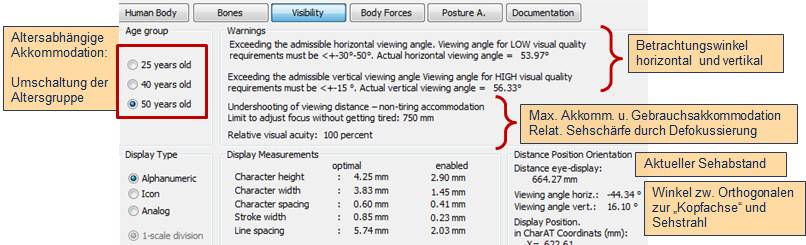
Weitere Informationen: s. Übungsanleitung...
Erfassung von Daten für die Bewertung der Sehzeichen
- Um die Dimensionierung von Sehzeichen für aktuelle Sehabstände zu beurteilen, werden Parameter in Abhängigkeit von der Art des Sehzeichens (digital: alphanumerisch, Bildzeichen; analog) ausgegeben und grafisch dargestellt. Dabei sind z. T. optimale und zulässige Werte vorhanden. Für die grafische Beurteilung ist ein Display, welches am Auge-Steuertarget angehängt ist, einzublenden. Die Bemessungswerte werden im MonitorD > RK Visibility im Bereich "Display Measurements" (s. Bild oben) sowie in der Dokumentation im Visibility-Report ausgegeben.
- ControlD > RK Visibility > im Bereich Eye Attachments: Button "Display Graphics" ON schalten
- das Display wird sichtbar, sobald eine geeignete Szeneansicht gewählt wird.
hier geht es demnächst weiter....