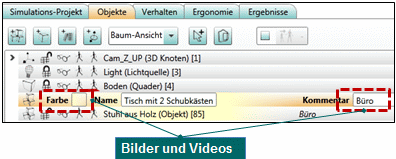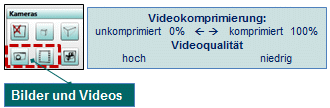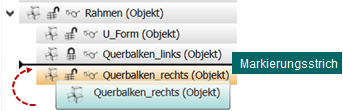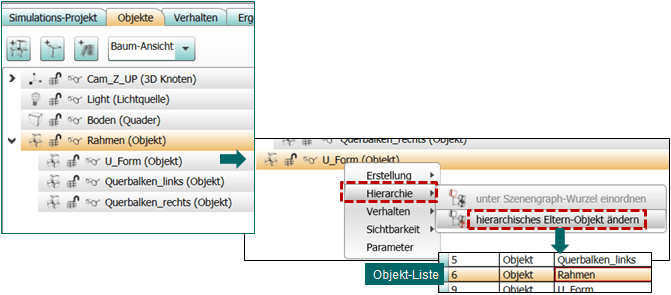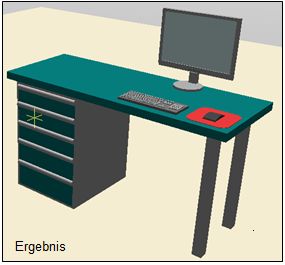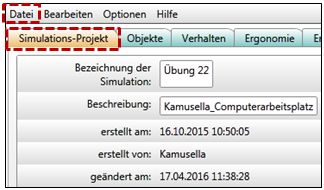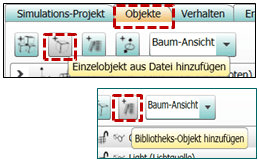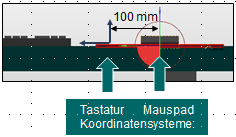Benutzeroberflaeche: Kurzuebersicht
diese Seite befindet sich im Aufbau
↑ zurück zur Hauptseite Digitale Prozessergonomie
verwendete Abkürzungen
Registerkarte: RK
Gliederungspunkt: Pkt
Benutzeroberfläche
Dateityp und Ordnerstruktur
- Dateityp:
- Projektdateien: (*.ema)
- Geometrie-Dateien: Collada (*.dae)
- Ordnerstruktur:
- - Beim Speichern einer Projektdatei .ema wird automatisch ein Ordner "emaGeometry" angelegt.
- - Dieser Ordner muss immer der ema-Datei bzw. einem Ordner mit ema-Dateien zu-/untergeordnet sein.
- - Im emaGeometry-Ordner liegen ema-Bibliotheksobjekte (sog. emaLIB_xx.dae), jedoch keine in ema erzeugte geometrische Primitive. Würde ein Projekt ausschließlich Objekte aus geometrischen Primitiven nutzen, wäre der emaGeometry-Ordner zwar angelegt worden, aber leer.
- - In dae-Format konvertierte externe 3D-Objekte sind ebenfalls immer in dem einer Projektdatei zugehörigen emaGeometry-Ordner abzulegen.
Objektverwaltung
- Umbenennung von Objekten: in der RK Objekte Objekt markieren oder Objekt in der Szene selektieren und danach in RK Objekte wechseln: im rechten oberen Menü-Feld den eingeblendeten Objektnamen (im Beispiel Materialwagen) überschreiben
- zur optischen Gruppierung können inhaltlich zusammengehörige Objekte farblich und mit Kommentar markiert werden.
- - dafür Objekt aus der Listenansicht mit Doppelklick selektieren
Maussteuerung in der 3D-Ansicht
Einstellungsempfehlung: Änderung der PAN-Funktion
Um eine zur Verschiebung der Sichtebene kompatible Mausbewegung zu erlangen (z. B. Maus-Bewegung nach oben: Bewegung des Bildausschnitts nach oben)
Hinweis: Damit diese Einstellungsänderung aktiv wird, ist das Programm zu schließen und neu zu starten
3D-Einstellungen
- Trennung der Ansichtsfenster
- im Bereich 3D-Einstellungen
- über einen Wechsel zwischen externem und internem Modus: 3D-Szenefenster wird separiert und kann frei oder auf einen 2.Monitor verschoben bzw. minimiert werden.
- Kameraeinstellungen
- im Bereich 3D-Einstellungen
- Zoom auf ein zuvor selektiertes Objekt: (A)
- Auswahl von Standardansichten (z. B. Draufsicht, Vorderansicht,..): (B)
- Wechsel zwischen Perspektiv- und Parallelprojektion: (C) --> In 2D-Ansichten sollte die Parallelprojektion gewählt werden.
- Umschalten zwischen der Anzeige sichtbarer und unsichtbarer Objekte: (D)
- im Bereich 3D-Einstellungen
- Screenshots und Videoexport
- für das Speichern von Bildern und Videosequenzen ist zunächst der Speicherort festzulegen unter:
- Hauptmenü --> Optionen --> Einstellungen --> Registerkarte Speicherorte
- beim Erzeugen eines Videos wird eine Videoauflösung abgefragt
- im sich anschließend öffnenden Fenster sind Komprimierungsprogramm und -qualität festzulegen:
- --> Programm: Microsoft Video1 --> Qualität: ca. 60-80%
- für das Speichern von Bildern und Videosequenzen ist zunächst der Speicherort festzulegen unter:
Interaktionsmodi für Objekt-Transformationen
Im Navigationsbereich
- Standardmäßig ist der Modus Navigation aktiviert (A). Hierbei können wie in einem Viewer nur Ansichten geändert und eingestellt werden.
- Navigation und Selektion (A): Objekte können selektiert, jedoch nicht bewegt werden. Ausgewählte Objekte sind über einen roten Rahmen markiert.
- Layout-Modus (A): Objekte können transformiert werden
- im Eltern-Koordinatensystem: die Objekt-Koordinatenachsen im Ursprung haben die gleiche Orientierung wie das Weltkoordinatensystem, welches permanent im Ansichtsfenster rechts oben eingeblendet ist.
- im lokalen Koordinatensystem: die Orientierung der Koordinatenachsen folgt der Definition des lokalen Objekts
Beispiel für Layout-Modus und Navigation/Selektion:
Navigation und Selektion --> Eltern-Koordinatensystem --> lokales Koordinatensystem
- Messmodus: es werden Helferobjekte eingeblendet, die orientierende Vermessungen am Objekt oder beliebig in der Szene erlauben. Der Messmodus wird über Wahl eines anderen Interaktionsmodus verlassen.
- Einstellung der Stufung für Objektbewegungen (B)
- Translation: Voreinstellung 100 mm --> Empfehlung: Einstellung verfeinern (10 mm)
- Rotation: Voreinstellung 15° --> Empfehlung: Einstellung verfeinern (5°)
- Wahl der Interaktions-Helfer für Objektanordnung zueinander (C)
- zu positionierendes Objekt selektieren --> Layout-Helfer auswählen --> Helfer am zu positionierenden Objekt anbringen -->
- Transformation Punkt auf Punkt
- Transformation Fläche auf Fläche
- Transformation Fläche auf Fläche mit Ausrichtung
Beispiel für Transformation Fläche auf Fläche:
von Fläche 1 --> auf Fläche 2 --> Ergebnis
- Einstellung aktiver Transformationsachsen und -ebenen (D), (E):
- Für Translation und Rotation sind standardmäßig alle Achsen zugelassen. Einzelne Achsen und Ebenen können gesperrt werden. Die Transformation erfolgt nur in der im Rollout ausgewählten Achse/Ebene.
Übungsziel:
- erster Kontakt mit der Benutzeroberfläche der Software
- Beherrschung der Maussteuerung
- erster Einblick in die Objektverwaltung
Gegeben: Ausgangsdatei 01_Projekt_Navigation.ema und ein emaGeometry-Ordner mit dae-Objekten
Beginn: Öffnen von ema → Datei → Projekt laden … → 01_Projekt_Navigation.ema
Aufgabe:
(1) Es sollen vier Objekte, welche sich in jeweils einer Ecke der Bodenplatte befinden, erkannt und notiert werden. Die ursprünglichen Namen der Objekte wurden in der Baum-/ Listen-Ansicht in der RK OBJEKTE so umgestaltet, dass sie nicht mehr auf ihre ursprüngliche Form hinweisen.
Nutzen Sie den standardmäßig voreingestellten Navigations-Modus!
(2) Benennen Sie in der Szene Objekt 02 in das Objekt um, als welches Sie es erkannt haben! (s. dazu unter Punkt 4: Objektverwaltung)
(3) Blenden Sie das Objekt Kugel aus! (s. dazu unter Punkt 4: Objektverwaltung)
Übungsziel:
- Festigung von Fertigkeiten aus Ü1
- Umgang mit ersten Objekttransformationen in verschiedenen Interkations-Modi
- Anwendung von Funktionalitäten in der Objektverwaltung: Erstellung von Objekthierarchien
Hinweis:
Bitte beachten Sie, dass ema KEIN 3D-Modellierungsprogramm/ CAD-System ist, sondern standardmäßig fertige Umgebungsmodelle, die zuvor in einem geeigneten System erzeugt, in dae-Format gewandelt und in ema eingefügt wurden, im ema höchstens um einfache Geometrien ergänzt werden. Für ein Minimum an Objekt-Interaktionen stehen daher im ema einfache Funktionen zur Verfügung. Diese orientieren sich am sinnvollen Abstraktionsgrad und an einer effizienten Arbeitsweise. Für die Untersuchungen im ema sind keine detailliert ausgestalteten Geometriemodelle erforderlich.
Gegeben: Ausgangsdatei 021_Projekt_Navig_Objektbew_Start.ema und ein emaGeometry-Ordner mit dae-Objekten
Beginn: Projekt laden … → 021_Projekt_Navig_Objektbew_Start.ema
Ausgangssituation:
Es sind neben dem Bodenelement vier weitere Objekte vorhanden, welche zusammengesetzt das Symbol der Technischen Universität Dresden abbilden.
Aufgabe:
(1) Zusammensetzen des TU-Dresden-Symbols über verschiedene Transformationsfunktionen nach eigener Wahl:
(a) freies Verschieben/Drehen der Objektteile (lediglich optisch kontrolliert)
(b) Numerische Änderung von Objektparametern
(c) Nutzung von Layout-Helfern (z. B. Transformation Punkt auf Punkt, Fläche auf Fläche)
(2) Aufbau einer Objekthierarchie: die inneren drei Objekte (U-Form, Querbalken rechts, links) sollen dem äußeren Ring (Objekt Rahmen) als untergeordnete Objekte zugewiesen werden
(3) Danach ist das Gesamtbild mittig auf dem Boden zu platzieren
Vorgehen:
Zur Objekttransformation im Interaktions-Modus den Layout-Modus, lokales Koordinatensystem einstellen (s. dazu unter Punkt 2: Benutzeroberfläche)
1(a) Freie Objektbewegung
- gewünschtes Objekt mittels Klick in der Szene oder über Namen in der Objektliste anwählen: am Objekt öffnet sich ein Koordinatensystem --> Nutzung verschiedener Optionen:
- Bewegung entlang einer Achse (x – rot, y – grün, z – blau)
- Bewegung in einer Ebene (x-Ebene - rot,...)
- Rotation um den Mittelpunkt entlang eines Kreisbogens
- entsprechende Achse, Ebene oder Kreisbogen mit Computermaus angeklickt halten und Objekt in gewünschte Richtung bewegen
- für feineres Verschieben Rastereinstellungen im Navigationsbereich unter Layout-Einstellungen verändern: Standardeinstellung 100 mm und 15° überschreiben --> kann auch auf einzelne Ebenen/ Achsen beschränkt werden
- Nutzung verschiedener Ansichten u. der Zoom-Funktion
1(b) Numerische Änderung von Objektparametern In RK Objekte gewünschtes Objekt auswählen
- unter Grundparameter Änderung der Objektmatrix x, y, z [mm] oder x, y, z [°]
1(c) Nutzung von Layout-Helfern In RK Objekte gewünschtes Objekt auswählen und danach Layout-Helfer aussuchen: Punkt oder Fläche
- s. oben Interaktionsmodi für Objekttransformationen unter (C)
- vom zu platzierenden Objekt Bezugs-Punkt oder -Fläche markieren
- danach Punkt oder Fläche des Zielobjektes selektieren
2) Objekthierarchie:
- RK Objekte > Baumansicht > Objekt „U-Form“ selektieren und unter „Rahmen“ einordnen
- dazu ausgewähltes Objekt bei gedrückter (linker) Maustaste in der Baumstruktur-Hierarchie verschieben (es erscheint ein Markierungsstrich)
- Hinweis: Die Hierarchie kann auch eingestellt werden über Rechtsklick auf das Kindobjekt und nachfolgender Auswahl des Elternobjektes aus der Objektliste
- Objekte „Querbalken“ analog handhaben
3) Verschieben Gesamtbild:
- Eltern-Layout-Modus einstellen
- Objekt „Rahmen“ aus Baumstrukturansicht selektieren und so verschieben, dass das TU-Symbol ca. mittig auf dem Boden steht
Ergebnisbild:
Übungsziel:
- selbständige Erstellung einer Objektumgebung unter Anwendung der in Ü1 und Ü2-1 erlangten Erkenntnisse
Aufgabe:
Es ist die im Bild gezeigte Szene aufzubauen. Sie besteht aus einem Computertisch mit Bildschirm und Tastatur sowie einem Maus mit Mauspad. Dafür sind ema-Standard-Bibliotheksobjekte zu verwenden und geeignet zu platzieren. "Maus mit Mauspad" soll als externes dae-Einzelobjekt in die Umgebung eingebunden werden und ist eine Objektgruppe.
Da der Tisch linksseitig Unterbauten aufweist, würde eine Person auf der rechten Tischseite sitzen. Das ist bei Objektplatzierung zu beachten.
Vorgehen:
(1) Anlegen eines neuen Simulationsprojektes unter: Datei --> Neues Projekt
Bezeichnung der Simulation: "Übung 22" --> Beschreibung: "GruppenNamen" (hier die Namen der Bearbeiter eintragen!)
(2) Laden der Objekte in die Szene: RK Objekte
(a) Bibliotheksobjekte: Einzelobjekte hinzufügen
- > Einrichtung > Tische --> Tisch mit Schubkasten
- > Büroeinrichtung --> Bildschirm, Tastatur
(b) Einzelobjekt aus Datei hinzufügen --> Maus mit Mauspad.dae
- Hinweis: beachte Pkt Dateityp und Ordnerstruktur
- Objekt mouse mit dem Objekt Mauspad verknüpfen --> s. dazu (2) Objekthierarchie unter Übungsbeispiel Navigation_Objektbewegung_Ü2-1
(3) Der Bildschirm ist rechtsseitig am hinteren Rand zum Tisch zu platzieren. Die Tastatur soll davor mit einem sinnvollen Abstand (Handballenauflage) zum vorderen Rand der Tischplatte angeordnet werden. Das Mauspad ist danach rechts neben der Tastatur zu platzieren. Der horizontale Abstand der Eltern-Koordinatensysteme von Tastatur zu Mauspad soll exakt 100 mm betragen (sollte x-Koordinate sein). Damit Sie das problemlos einstellen können, beachten Sie den nächsten Schritt 4: verknüpfen Sie also erst alle auf dem Tisch befindlichen Objekte mit dem Tisch.
(4) Es ist eine geeignete Objekthierarchie aufzubauen, die es ermöglicht, den Tisch mit allen darauf befindlichen Arbeitsmitteln im Raum zu transformieren. Daher sind Bildschirm, Tastatur und Maus mit Mauspad als Kind-Objekte mit dem Eltern-Objekt „Tisch“ zu verknüpfen.
(5) Abschließend soll der Tisch auf die Welt-Koordinaten x= 2000 mm; y= 1000 mm verschoben, um z=90° gedreht und die Tastatur unsichtbar eingestellt werden.