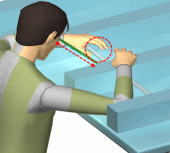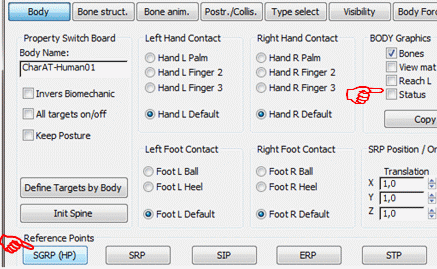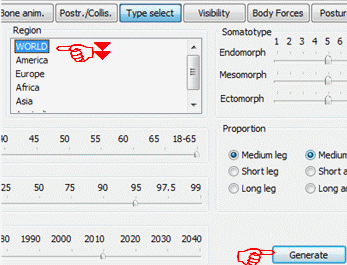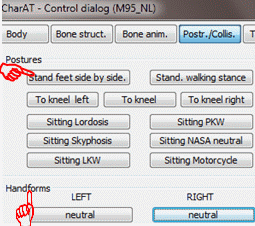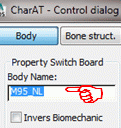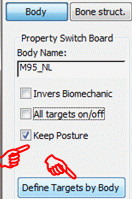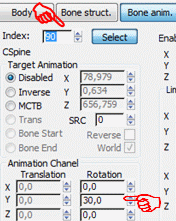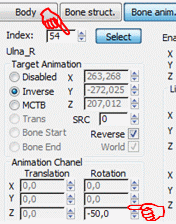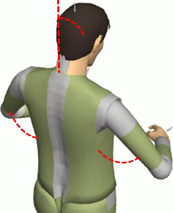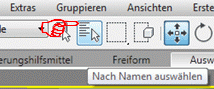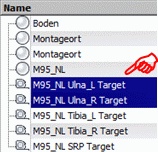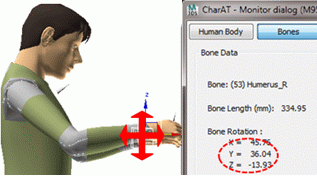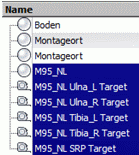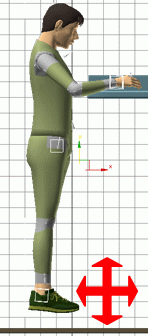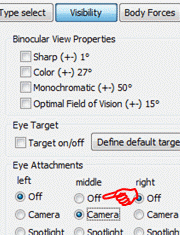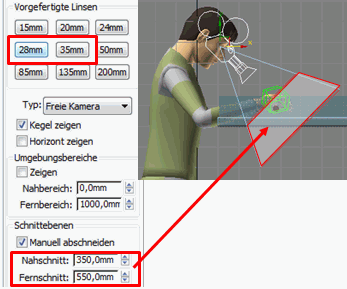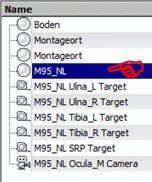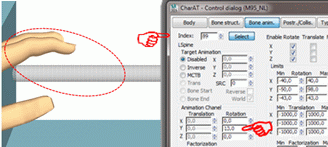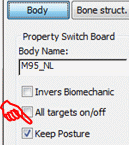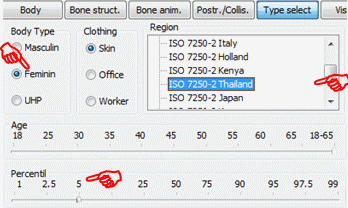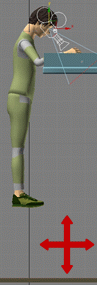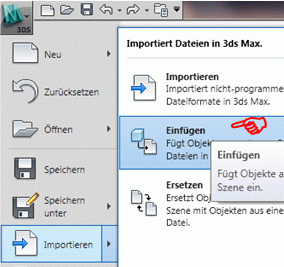Festlegung einer variablen Podesthoehe fuer eine Nutzergruppe: Unterschied zwischen den Versionen
Keine Bearbeitungszusammenfassung |
Keine Bearbeitungszusammenfassung |
||
| Zeile 1: | Zeile 1: | ||
Die Tutorials bieten die Übungsunterlagen einer Lehrveranstaltung "Digitale Menschmodelle zur Arbeitsplatzgestaltung" [http://tu-dresden.de/die_tu_dresden/fakultaeten/fakultaet_maschinenwesen/itla/arbeitswissenschaft des Instituts für Technische Logistik und Arbeitssysteme, Professur für Arbeitswissenschaft der TU Dresden] | Die Tutorials bieten die Übungsunterlagen einer Lehrveranstaltung "Digitale Menschmodelle zur Arbeitsplatzgestaltung" [http://tu-dresden.de/die_tu_dresden/fakultaeten/fakultaet_maschinenwesen/itla/arbeitswissenschaft des Instituts für Technische Logistik und Arbeitssysteme, Professur für Arbeitswissenschaft der TU Dresden] | ||
| Zeile 56: | Zeile 55: | ||
'''''Detailschritte:''''' | '''''Detailschritte:''''' | ||
Festlegung einer zulässigen Körperhaltung | ::Festlegung einer zulässigen Körperhaltung | ||
> Oberkörpervorneigung: max. 20° | ::> Oberkörpervorneigung: max. 20° | ||
> Oberarmhaltung: max. 60° | ::> Oberarmhaltung: max. 60° | ||
> Oberarmabduktion: max. 60° | ::> Oberarmabduktion: max. 60° | ||
> Sehstrahlauslenkung: max. 40° | ::> Sehstrahlauslenkung: max. 40° | ||
<span style="background-color:#FE6"> '''Schritt 4:''' </span> | <span style="background-color:#FE6"> '''Schritt 4:''' </span> | ||
Version vom 30. September 2013, 10:54 Uhr
Die Tutorials bieten die Übungsunterlagen einer Lehrveranstaltung "Digitale Menschmodelle zur Arbeitsplatzgestaltung" des Instituts für Technische Logistik und Arbeitssysteme, Professur für Arbeitswissenschaft der TU Dresden
Mensch-Modell-Software CharAT-Ergonomics ist ein plugin in 3ds Max/3ds Max Design (Kern-Software der VHE GmbH Stuttgart: seit 2008 Weiterentwicklung zum digitalen Ergonomiewerkzeug: ab 2008 durch TU Dresden, Professur Arbeitswissenschaft (s. Ergotyping®-Tools); seit 2010 in Zusammenarbeit zwischen TU Dresden und VHE GmbH, s. laufende Projekte)
- verwendete Abkürzungen zu bestimmten Funktionen: s. Tutorial: Grundfunktionen
- Kontextmenü: Aufruf von Funktionen mit rechter Maustaste
Zielstellung
Ausgangssituation:
- Montagestelle befindet sich auf/über Kopfhöhe der Nutzer und ist dadurch vom Boden aus kaum/nicht erreichbar
Ziel:
- Festlegung einer geeigneten Podesthöhe für Montagevorgänge für alle Nutzer der Zielgruppe
Nutzergruppe:
- Männer, Frauen aus Europa und Asien
Lernziel:
- Einführung in einfache Grundfunktionen von CharAT Ergonomics
- Wahl verschiedener anthropometrisch determinierter Referenzpersonen
- Einstellung einfacher ergonomischer Haltungen unter Kontrolle der Gelenkwinkel
- Einfache Nutzung der Augpunktsicht
- Erkennen des Einflusses des Körperhöhenperzentils auf Ergonomiebewertungen
Vorgehen
Schritt 1
- Festlegung von Referenzpersonen
- generell: F5 – M95
- Beachtung Akzeleration durch Altersklassen: größere Jüngere und kleinere Ältere: F5-50 Jahre M95-25 Jahre (sofern Daten vorhanden)
- Asien: Thailand
- Europa: Niederlande – Italien
- Deutschland (zum Vergleich)
Schritt 2
- Festlegung:
- - des arbeitsaufgabenabhängigen Sehabstandes und des hauptsächlichen Montageortes --> Sehabstand: ca. 400 mm
- - des Sichtortes: --> s. Markierung in der Abbildung
Schritt 3:
- Festlegung einer zulässigen Körperhaltung
- Nutzung ergonomischer Empfehlungen: s. z. B. DIN EN 1005-4: zulässige Rumpfneigung, Oberarmhaltung, Oberarmabduktion; Kopfhaltung (Auslenkung Sehstrahl)
Detailschritte:
- Festlegung einer zulässigen Körperhaltung
- > Oberkörpervorneigung: max. 20°
- > Oberarmhaltung: max. 60°
- > Oberarmabduktion: max. 60°
- > Sehstrahlauslenkung: max. 40°
Schritt 4:
- Auswahl einer ersten Referenzperson
Detailschritte:
- > Datei "Ausgangssituation.max" öffnen
- > Auswahl einer ersten Referenzperson: M95- Niederlande
- > CharAT erzeugen und Farbe zuweisen
Schritt 5:
- Grobe Voreinstellung der zulässigen Körperhaltung für diese Referenzperson: Hüftpunkt=0; Grundhaltung Stehen; Signalwürfel off; CharAT sinnvoll umbenennen; Oberarmhaltung und –Abduktion; Extremitätentargets einschalten
- Sehstrahlauslenkung auf optimalen Wert für Stehen, Rumpf zunächst völlig aufrecht
Detailschritte:
- > ÄP > ControlD > RK Body: ReferencePoints: SGRP (HP); Body Graphics: Status off
- > RK Type Select: M95 world: Holland > Generate
- > RK Postr/Collis.: Stehend, Füße nebeneinander > Handform: links, rechts: neutral
- > RK Body: Body Name: M95_NL > Keep Posture > Define Targets by Body
- > RK Bone Animation: Index: 90 Select (Kopf): Animation Chanel: y-Rotation: ca. 30° (entspricht 15° Augen- und 15° Kopfauslenkung)
- > Index: 53 Select (Unterarm rechts: hier Steuerung der Armabduktion)): Animation Chanel: z-Rotation: ca. -50°
- > Index: 35 Select (Unterarm links): Animation Chanel: ca. 50°
- > Index 53: Select > MonitorD: RK Bone öffnen
- > HSL: Liste nach Namen öffnen: …Ulna_L und …Ulna_R_Targets selektieren, Bestätigen mit ok
- > HSL: Auswahl und Verschieben aktivieren
Die Handtargets werden jetzt soweit unter Kontrolle des Oberarms bewegt, dass sie etwa horizontal zu liegen kommen und der Oberarmwinkel nicht mehr als der zulässige Winkel (max. 60°) beträgt
Dieser Winkel wird im MonitorD kontrolliert: Winkel für Bone 53 in Bone y-Rotation verfolgen
Schritt 6:
- Positionierung der Person am Montagearbeitsplatz in notwendiger Standhöhe
Detailschritte:
- > In Ansicht vorn wechseln
- > CharAT mit Anhängen selektieren
- CharAT auf Boden in eine solche Höhe stellen, dass die Hände die Montagestelle erreichen können (auch horizontal verschieben: y-Richtung) Kontrolle in verschiedenen Ansichten
Schritt 7:
- Feineinstellung der Körperhaltung innerhalb zulässiger Grenzen
- Überprüfung Sehabstand: Mittenauge-Augenkamera für CharAT einschalten und Parameter einrichten: Kameralinse ca. 35 mm; Fernschnitt = Sehabstand: ca. 400 mm (damit werden Sehobjekte außerhalb von 400 mm Sehentfernung nicht angezeigt)
- Umschaltung auf Kamerasicht (Augpunktsicht) und Anpassung von Kopf und Rumpf, bis die Hände und der Montageort sichtbar sind
Detailschritte:
- > Mittenaugenkamera einschalten: > ControlD > RK Visibility: Eye Attachments: Middle Camera ON
- > Kamera in der Szene selektieren > ÄP: Parameter: Linse: ca. 35 mm > Schnittebene: Fernschnitt auf Sehabstand: ca. 400 mm
- > Auf Kamerasicht (Augpunktsicht) umschalten: in der Szene links oben im Bildschirmfenster auf Ansichtsbutton gehen: Kontextmenü: ….Kamerasicht
- > Kontrolle der Augpunktsicht: Szeneobjekte (Montageort, Sehziel) sollten nun sichtbar sein --> u. U. wird nichts angezeigt, weil alle Szeneobjekte größer Sehabstand von 400 mm weggeschnitten werden: dann ist eine Rumpfbeugung nach vorn erforderlich, allerdings sollte diese nur innerhalb des physiologisch zulässigen Winkels eintreten
- > aus Namensliste CharAT selektieren: M95_NL
- > ControlD > RK Bone Animation: Index 89 (Rumpf) Select > Animation Chanel: y-Rotation solange erhöhen, bis in der Szene der Montageort sichtbar wird: max. 20° Rumpfbeugung eintragen!
- > Index deselektieren (=Select off)
- > Umschaltung auf Ansicht exakt vorn
- > u. U. nochmals Handtargets nachkorrigieren
- > Speichern als Podest_M95_NL.max
Schritt 8:
- Übernahme der Einstellungen für die nächste Referenzperson:
Detailschritte:
- > CharAT selektieren > ControlD > RK Body: Schalter Keep Posture ON und Schalter Targets OFF
- > RK Type Select: Umschaltung auf world-Thailand_F5: es wird nun die kleine thailändische Frau automatisch in gleicher Körperhaltung erzeugt
- > danach F5 horizontal und vertikal verschieben, bis die Hände auf Höhe Montageort sind: Augenkamera wird beim Wechsel des Geschlechts wieder OFF gestellt: daher nochmals einschalten und Kameraparameter einrichten; Sicht durch Augenkameras kontrollieren und ggf. Haltung anpassen: Feinanpassung Rumpfbeugung oder Kopfbewegung
- > Umbenennung der Referenzperson in F5_Thai
- > Speichern als "Podest_F5_Thai.max"
- Weitere Referenzperson sind in Bearbeitungsschritten analog zu behandeln
Schritt 9:
- Zusammenstellung aller Referenzpersonen in einer Szene
Detailschritte:
- > Import > Einfügen aus Datei: "PodestF5_Thai.max" öffnen, alle CharAT-Referenzpersonen selektieren und in die vorhandene Szene einfügen