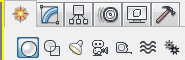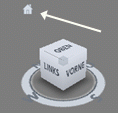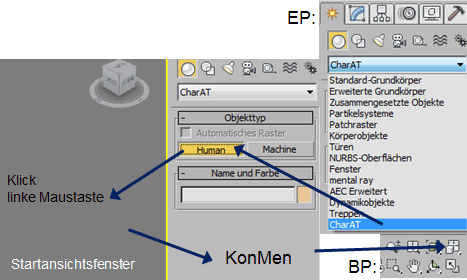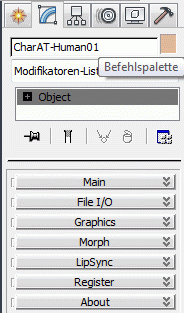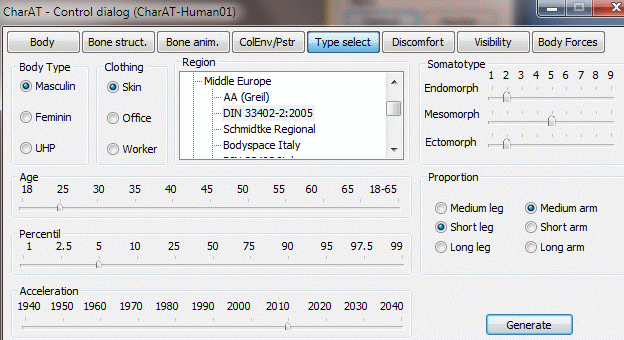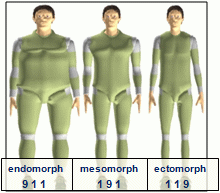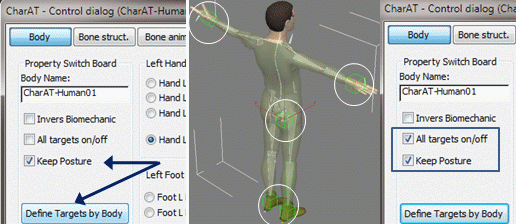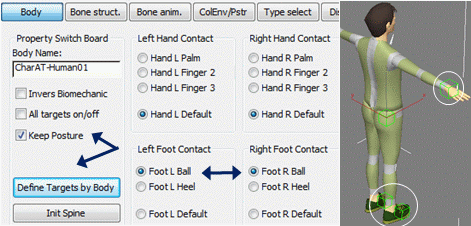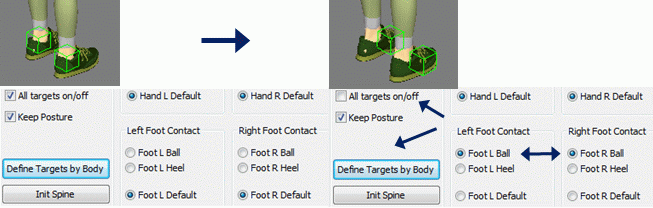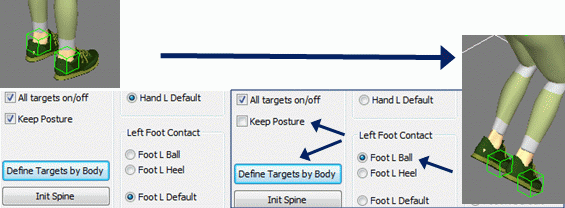Grundfunktionen in der Nutzung von CharAT Ergonomics: Unterschied zwischen den Versionen
Keine Bearbeitungszusammenfassung |
Keine Bearbeitungszusammenfassung |
||
| Zeile 115: | Zeile 115: | ||
Im CharAT wird die Einstufung von HEATH-CARTER, eine Weiterentwicklung der somatischen Körperbautypologie nach SHELDON (USA) unterstützt. | Im CharAT wird die Einstufung von HEATH-CARTER, eine Weiterentwicklung der somatischen Körperbautypologie nach SHELDON (USA) unterstützt. | ||
Der Somatotyp wird in einer Dreizahlenbewertung in einer 9-stufigen Skala ausgedrückt, welche, immer in dieser Reihenfolge, die endomorphen, mesomorphen und ectomorphen Komponenten darstellen. | Der Somatotyp wird in einer Dreizahlenbewertung in einer 9-stufigen Skala ausgedrückt, welche, immer in dieser Reihenfolge, die endomorphen, mesomorphen und ectomorphen Komponenten darstellen. [[Bild:Somatotypen_CharAT.gif|right]] | ||
: Stufe 1: geringe Ausprägung | : Stufe 1: geringe Ausprägung | ||
: Stufe 9: extreme Ausprägung | : Stufe 9: extreme Ausprägung | ||
| Zeile 169: | Zeile 169: | ||
|} | |} | ||
---- | ---- | ||
| Zeile 186: | Zeile 185: | ||
ControlD > RK Body > Keep posture - Define Targets by body: danach werden die Targets sichtbar und im Menü wird automatisch der Schalter ''All Targets on/off'' auf ON gesetzt | ControlD > RK Body > Keep posture - Define Targets by body: danach werden die Targets sichtbar und im Menü wird automatisch der Schalter ''All Targets on/off'' auf ON gesetzt | ||
[[Bild:| ]] | [[Bild:Targets ein_allg.gif| ]] | ||
:'''⇒''' Hinweis: Auf diese Weise werden an den Extremitäten die Standardkontaktpunkte (Handgelenk, Fußgelenk) gesetzt. | :'''⇒''' Hinweis: Auf diese Weise werden an den Extremitäten die Standardkontaktpunkte (Handgelenk, Fußgelenk) gesetzt. | ||
| Zeile 197: | Zeile 196: | ||
: ControlD > RK Body > Feld ''Left Hand Contact/ Right Hand Contact/ Left Foot Contact/ Right Foot Contact'' Haken in betreffender Schaltfläche > Keep posture > Define Targets by body: danach werden die Targets sichtbar und im Menü wird automatisch der Schalter ''All Targets on/off'' auf ON gesetzt | : ControlD > RK Body > Feld ''Left Hand Contact/ Right Hand Contact/ Left Foot Contact/ Right Foot Contact'' Haken in betreffender Schaltfläche > Keep posture > Define Targets by body: danach werden die Targets sichtbar und im Menü wird automatisch der Schalter ''All Targets on/off'' auf ON gesetzt | ||
[[Bild: | [[Bild:Targets_Fall1.gif| ]] | ||
* '''Fall 2:''' Ändern bereits festgelegter vorhandener Kontaktpunkte, Körperhaltung soll erhalten bleiben, die Position des Endpunkts der Kette bleibt erhalten, nur der Target wechselt seine Position | * '''Fall 2:''' Ändern bereits festgelegter vorhandener Kontaktpunkte, Körperhaltung soll erhalten bleiben, die Position des Endpunkts der Kette bleibt erhalten, nur der Target wechselt seine Position | ||
| Zeile 203: | Zeile 202: | ||
: ControlD > RK Body > Schaltfläche All Targets on/off deaktivieren > Feld ''Left Hand Contact/ Right Hand Contact/ Left Foot Contact/ Right Foot Contact'' Haken in betreffender Schaltfläche setzen > Define Targets by body: danach werden die Targets sichtbar und im Menü wird automatisch der Schalter ''All Targets on/off'' auf ON gesetzt | : ControlD > RK Body > Schaltfläche All Targets on/off deaktivieren > Feld ''Left Hand Contact/ Right Hand Contact/ Left Foot Contact/ Right Foot Contact'' Haken in betreffender Schaltfläche setzen > Define Targets by body: danach werden die Targets sichtbar und im Menü wird automatisch der Schalter ''All Targets on/off'' auf ON gesetzt | ||
[[Bild:Targets_Fall2.gif| ]] | |||
* '''Fall 3:''' Ändern bereits gesetzter Kontaktpunkte, die Endpunkte der Kette wechseln zu diesen neuen Kontaktpunkten (einhergehende Körperhaltungsanpassung) | |||
* Fall 3: Ändern bereits gesetzter Kontaktpunkte, die Endpunkte der Kette wechseln zu diesen neuen Kontaktpunkten (einhergehende Körperhaltungsanpassung) | |||
: Die Targets sind bereits aktiviert. | : Die Targets sind bereits aktiviert. | ||
: ControlD > RK Body > Schaltfläche Keep Posture deaktivieren > Feld ''Left Hand Contact/ Right Hand Contact/ Left Foot Contact/ Right Foot Contact'' Haken in betreffender Schaltfläche setzen > | : ControlD > RK Body > Schaltfläche Keep Posture deaktivieren > Feld ''Left Hand Contact/ Right Hand Contact/ Left Foot Contact/ Right Foot Contact'' Haken in betreffender Schaltfläche setzen > | ||
[[Bild: | [[Bild:Targets_Fall3.gif| ]] | ||
Version vom 23. Mai 2011, 19:48 Uhr
Hinweis: Diese Seite wird zur Zeit erarbeitet
Die Tutorials bieten die Übungsunterlagen einer Lehrveranstaltung des Instituts für Technische Logistik und Arbeitssysteme, Professur für Arbeitswissenschaft der TU Dresden
Für die Bearbeitung der Ergonomiebeispiele mithilfe des Menschmodells CharAT Ergonomics werden bestimmte Grundfunktionen immer wiederkehrend benötigt, die hier beschrieben und auf die dann in den Anwendungsbeispielen verwiesen und zurückgegriffen wird.
CharAT-Ergonomics ist ein plugin in 3ds Max/3ds Max Design.
Voreinstellungen in 3ds Max Design:
- verwendete Abkürzungen:
- ÄP: Änderungspalette, Änderungsmodus (Symbol Regenbogen)
- BP: Befehlspalette (s. Bild rechts)
- CharAT: CharAT-Ergonomics
- ControlD: Control dialog-Menü
- EP: Erstellungspalette, Erstellmodus (Symbol Sonne)
- HSL: Hauptsymbolleiste (s. Bild unten)
- MonitorD: Monitor dialog-Menü
- RK: Registerkarte
- Grafiktreiber einrichten:
- Dieser Schritt ist notwendig, um Geometriebeschleunigungen zu erzielen und bestimmte Anzeigeleistungen zu optimieren.
- HSL > Anpassen > Einstellungen > RK Ansichtsfenster > Treiber wählen: auf OpenGL umschalten
- Danach 3dsmax schließen und erneut starten: der Grafiktreiber wird erst nach Neustart aktiv
- Einheiten einrichten
- Nach dem Neustart sind im nächsten Schritt die Standardeinstellungen der Systemeinheiten von Zoll auf mm umzustellen
- HSL > Anpassen > Einheiten einrichten:
- a) Einheitenskala anzeigen: Umstellen auf mm
- b) Systemeinheiten einrichten: umstellen auf mm
- Startansicht eines Modells
- Die Startansicht ist standardmäßig die Perspektivansicht und günstiger Ausgangspunkt für viele Funktionen und Einstellungen mit CharAT.
- Klick auf das Starseitensymbol (Haussymbol) neben dem ViewCube.
Start von CharAT-Ergonomics bzw. Erstellen eines neuen CharAT-Ergonomics
- Erstellen von CharAT immer in Starthaltung
- BP > EP > Standard-Grundkörper - Rollout öffnen > Charat > Human > Klick im Startansichtsfenster
- ⇒ Hinweis: im Erstellmodus ändert sich der Mauszeiger in ein großes Kreuz
- über rechte Maustaste: Verlassen des Erstell-Modus: Neutralmauszeiger
- BP > Ansichtsfunktionen > Zoom Grenzen alle
- CharAT wird in Ausgangsstellung sichtbar
- Steuerelemente an den Extremitäten (Targets) sind standardmäßig ausgeschalten.
Arbeiten mit (Funktionen von) CharAT-Ergonomics:
- Für die Arbeit mit CharAT stehen Funktionsrollouts mit Menüpaletten bzw. Funktionsbutton zur Verfügung. Diese werden erst nach Wechsel in die ÄP sichtbar.
- Die Nutzung von CharAT-Werkzeugen erfolgt also in der ÄP.
- Nur zur Erstellung einer NEUEN CharAT-Figur muss auf den Erstellmodus umgeschalten werden, danach sollte auf die ÄP gewechselt werden
- nach Erstellen eines ersten/neuen CharAT > ÄP
- ⇒ Hinweis: in die ÄP kann nur gewechselt werden, wenn CharAT als 3D-Objekt ausgewählt wurde.
Aufbau des User interface - Funktionsrollouts von CharAT-Ergonomics
In der ÄP erscheinen die Funktionsrollouts. Beim Öffnen des Main-Rollouts erfolgt über Buttons ein Zugriff auf die beiden Hauptmenüs: das Control dialog-Menü und das Monitor dialog-Menü
Die beiden Menüs bestehen aus einzelnen Registerkarten mit entsprechenden Funktionen.
Main_Menü.gif Datei:CharAT Menüs.gif
Umbenennen von CharAT:
Standardmäßig erhält ein erzeugtes Menschmodell den Namen CharAT+Human01
Alle 3D-Objekte werden in einer Liste von 3ds Max verwaltet: HSL > Schaltfläche Nach Name auswählen
Bsp: CharAT umbenennen in M95_SZN_M25Y: ControlD > RK Body > unter Body Name: Feld überschreiben – Enter
CharAT muss anschließend nochmals als Objekt selektiert werden, damit die Änderung aktualisiert wird. Danach wird der Name auch als Objektname im 3ds Max aktualisiert > Schaltfläche nach Namen auswählen
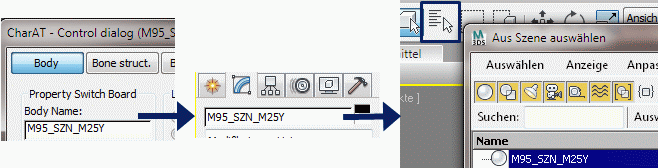
Anthropometrische Konfiguration von CharAT:
Standardmäßig wird mit Erstellen eines ersten Menschmodells (Startmodell) dieses in einer Standardtypologie erzeugt:
- * 50. Perzentil männlich, Datenbasis Anthropologischer Datenatlas nach Flügel, Greil, Sommer
- * 18 Jahre alt, Akzeleration 2010, Proportion Medium, mittlere Arme; Somatotyp 5-5-5, Kleidung Haut
- Steuerelemente an den Extremitäten (Targets) sind ausgeschalten.
In der RK Type select kann eine aufgabenrelevante Referenzperson anthropometrisch konfiguriert werden. Zugriff über: ÄP > Main-Menü > ControlD > RK Type select
Darin kann über Schiebeschalter die gewünschte Einstellung vorgenommen und über den Botton generate abgeschlossen werden.
Somatotyp: Im CharAT wird die Einstufung von HEATH-CARTER, eine Weiterentwicklung der somatischen Körperbautypologie nach SHELDON (USA) unterstützt.
Der Somatotyp wird in einer Dreizahlenbewertung in einer 9-stufigen Skala ausgedrückt, welche, immer in dieser Reihenfolge, die endomorphen, mesomorphen und ectomorphen Komponenten darstellen.
- Stufe 1: geringe Ausprägung
- Stufe 9: extreme Ausprägung
Es sollten im Feld "Somatotype" nicht alle Zahlen beliebig kombiniert werden, da sonst unvernünftige Somatotypen entstehen, die biologisch nicht möglich sind.
Da bei der Gestaltung oft die Extreme Beachtung finden müssen, werden für diese die möglichen Zahlenkombinationen nachfolgend zusammengestellt.
Ausgewogen endomorph:
Endomorphie dominant; Mesomorphie und Ektomorphie sind kleiner; dabei sind beide Anteile gleich oder unterscheiden sich voneinander um nicht mehr als 0.5 Einheit (hier 1)
| .... | .... | .... | 5-2-2.... | 5-2-3.... | 5-3-2.... | 5-3-3 |
| .... | 6-1-2.... | 6-2-1.... | 6-2-2.... | 6-2-3.... | 6-3-2.... | 6-3-3 |
| 7-1-1.... | 7-1-2.... | 7-2-1.... | 7-2-2 | |||
| 8-1-1.... | 8-2-1 | |||||
| 9-1-1.... | 9-2-1 |
Ausgewogen mesomorph:
Mesomorphie dominant; Endomorphie und Ektomorphie sind kleiner; dabei sind beide Anteile gleich/ unterscheiden sich voneinander um nicht mehr als 0.5 Einheiten (hier 1)
| .... | .... | .... | 2-5-2.... | 2-5-3.... | 3-5-2.... | 3-5-3 |
| .... | 1-6-2.... | .2-6-1.... | 2-6-2.... | 2-6-3.... | 3-6-2.... | 3-6-3 |
| 1-7-1.... | 1-7-2.... | 2-7-1.... | 2-7-2.... | 3-7-2 | ||
| 1-8-1.... | 1-8-2.... | 2-8-1 | ||||
| 1-9-1.... | 2-9-1 |
Ausgewogen ektomorph:
Ektomorphie dominant; Mesomorphie und Endomorphie kleiner; dabei sind beide Anteile gleich/ unterscheiden sich voneinander um nicht mehr als 0.5 Einheit (hier 1)
| .... | .... | .... | .... | 2-2-5.... | 2-3-5.... | 3-2-5.... | 3-3-5 |
| .... | 1-2-6.... | 2-1-6.... | 2-2-6.... | 2-3-6.... | 3-2-6.... | 3-3-6 | |
| 1-1-7.... | 1-2-7.... | 2-1-7.... | 2-2-7 | ||||
| 1-1-8.... | 1-2-8.... | 2-1-8 | |||||
| 1-1-9.... | 1-2-9.... | 2-1-9 |
Einschalten von Steuerelementen an Armen, Beinen und am Becken
Miteinander verbundene Knochen (mind. 2: der ausgewählte Knochen und sein Elternknochen) können als inverse kinematische Kette fungieren. Am letzten Glied der kinematischen Kette wird ein Dummy-Objekt (Target) erstellt. Wird dieser sog. Endeffektor ausgewählt und bewegt, folgen die Armelemente (alle angehängten übrigen Glieder) der Kette der Dummy-Position. Das heißt also, dass die Bewegung der Extremitäten entsprechend der Freiheitsgrade ihrer Gelenke über den Endpunkt der kinematischen Kette gesteuert wird.
Im Allgemeinen werden an den Endbones der Arm- und Beinketten sowie von Augen und CharATbasis solche Targets erstellt und eingeblendet.
Augen: gesondertes Handling (Tool Visibility)
Basis (Becken): gesondertes Handling
Einschalten der Targets (Arme, Beine Becken):
ControlD > RK Body > Keep posture - Define Targets by body: danach werden die Targets sichtbar und im Menü wird automatisch der Schalter All Targets on/off auf ON gesetzt
- ⇒ Hinweis: Auf diese Weise werden an den Extremitäten die Standardkontaktpunkte (Handgelenk, Fußgelenk) gesetzt.
Sollen andere Kontaktpunkte gewählt werden, sind diese in der RK Body in den Feldern Left Hand Contact/ Right Hand Contact/ Left Foot Contact/ Right Foot Contact einzurichten.
Es können dabei 3 wesentliche Fälle unterschieden werden:
- Fall 1: Einrichten der Targets vor deren ersten Einschalten
- Es sind noch keine Targets aktiviert.
- ControlD > RK Body > Feld Left Hand Contact/ Right Hand Contact/ Left Foot Contact/ Right Foot Contact Haken in betreffender Schaltfläche > Keep posture > Define Targets by body: danach werden die Targets sichtbar und im Menü wird automatisch der Schalter All Targets on/off auf ON gesetzt
- Fall 2: Ändern bereits festgelegter vorhandener Kontaktpunkte, Körperhaltung soll erhalten bleiben, die Position des Endpunkts der Kette bleibt erhalten, nur der Target wechselt seine Position
- Die Targets sind bereits aktiviert.
- ControlD > RK Body > Schaltfläche All Targets on/off deaktivieren > Feld Left Hand Contact/ Right Hand Contact/ Left Foot Contact/ Right Foot Contact Haken in betreffender Schaltfläche setzen > Define Targets by body: danach werden die Targets sichtbar und im Menü wird automatisch der Schalter All Targets on/off auf ON gesetzt
- Fall 3: Ändern bereits gesetzter Kontaktpunkte, die Endpunkte der Kette wechseln zu diesen neuen Kontaktpunkten (einhergehende Körperhaltungsanpassung)
- Die Targets sind bereits aktiviert.
- ControlD > RK Body > Schaltfläche Keep Posture deaktivieren > Feld Left Hand Contact/ Right Hand Contact/ Left Foot Contact/ Right Foot Contact Haken in betreffender Schaltfläche setzen >
hier geht es bald weiter