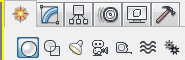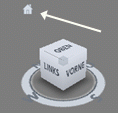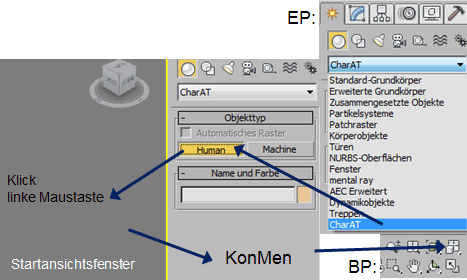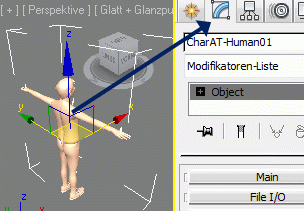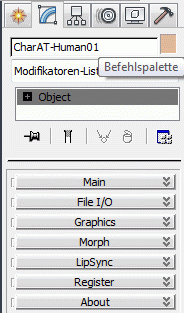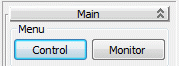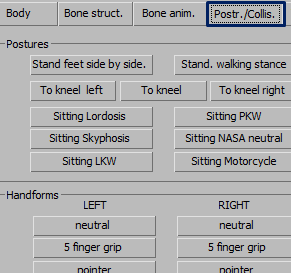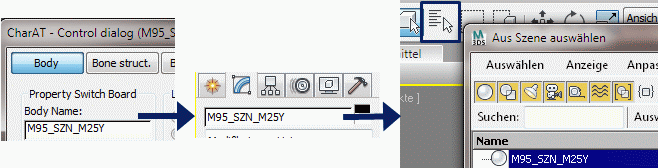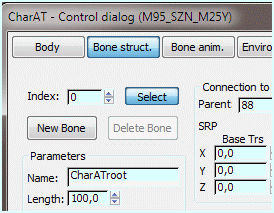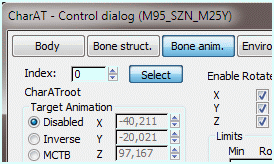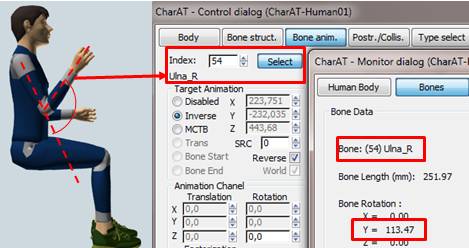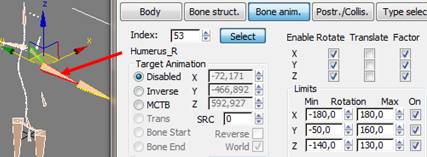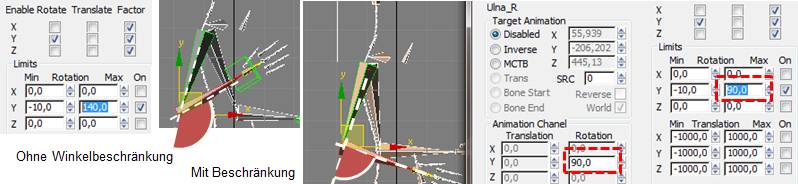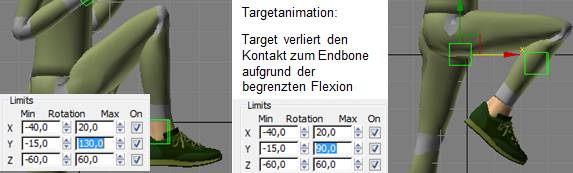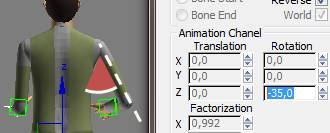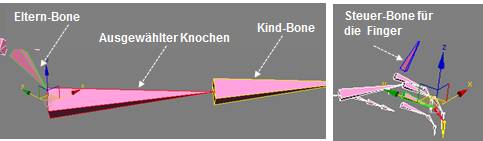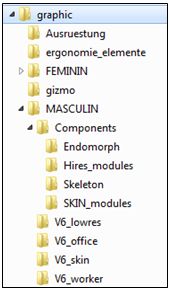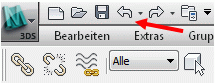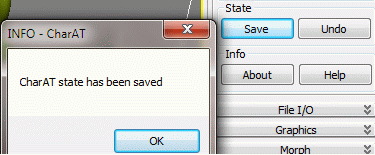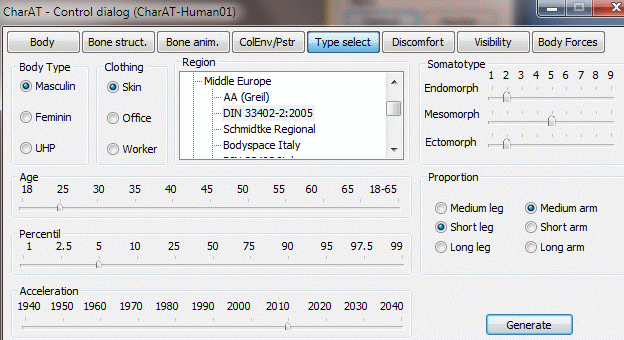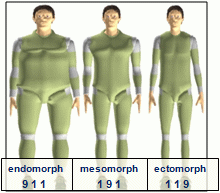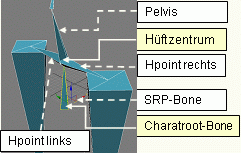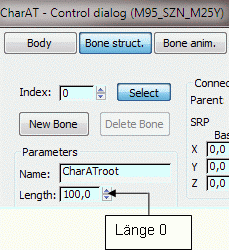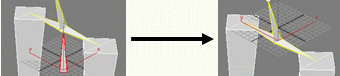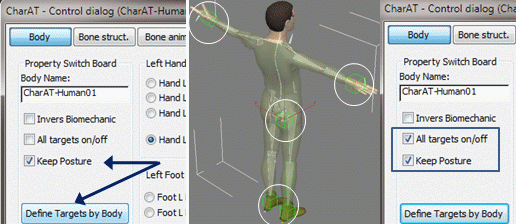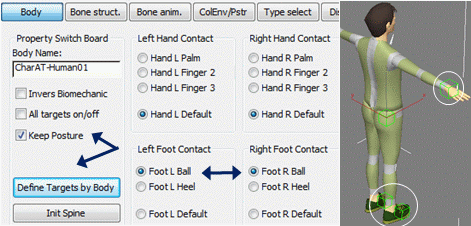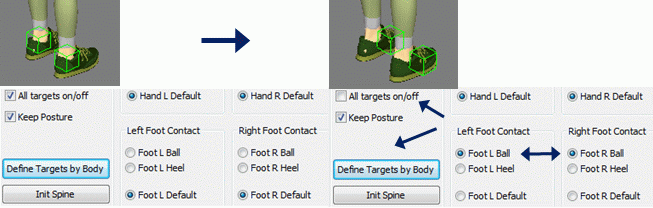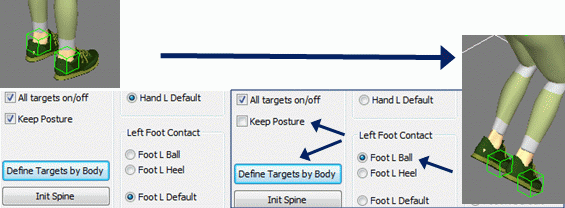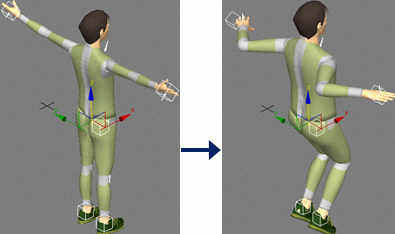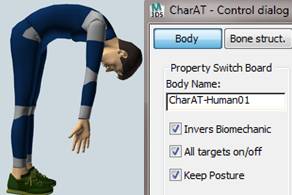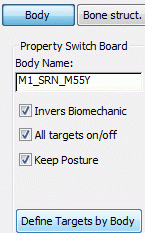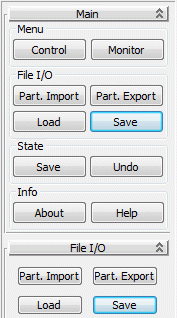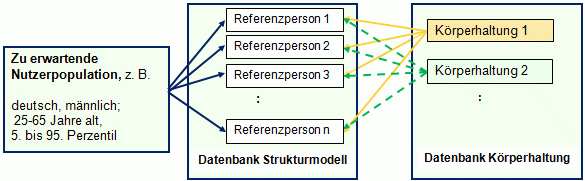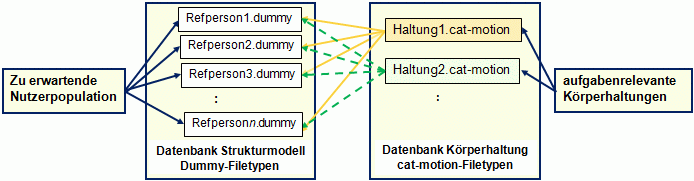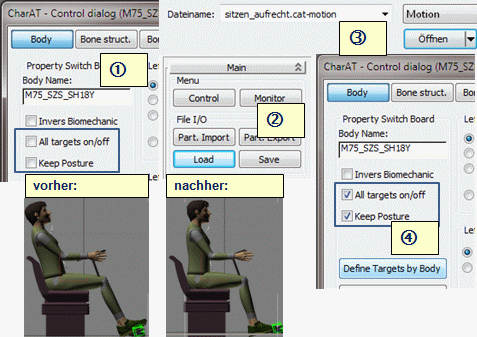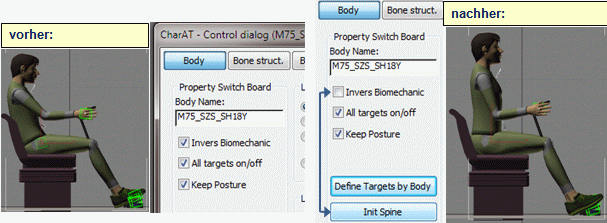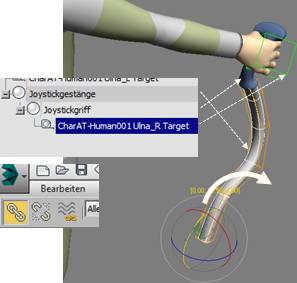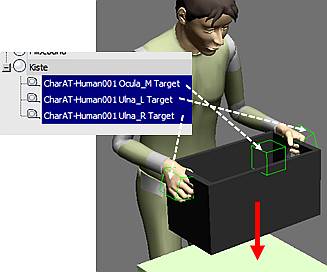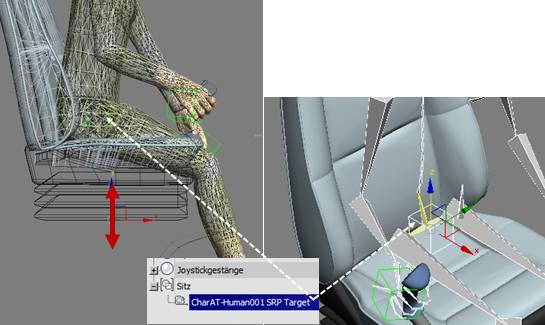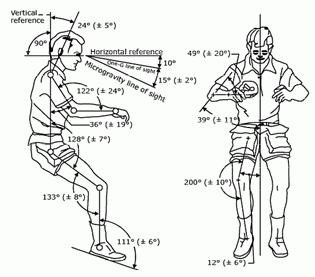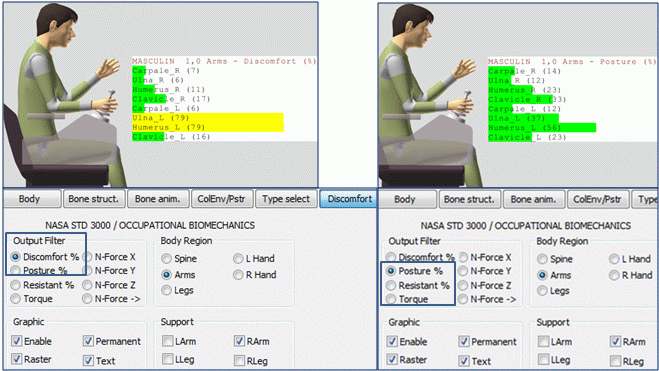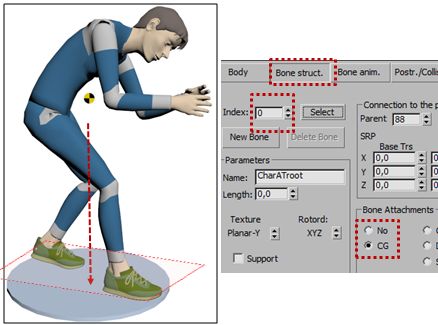Grundfunktionen in der Nutzung von CharAT Ergonomics: Unterschied zwischen den Versionen
Keine Bearbeitungszusammenfassung |
|||
| (29 dazwischenliegende Versionen von 2 Benutzern werden nicht angezeigt) | |||
| Zeile 4: | Zeile 4: | ||
Die Tutorials bieten die Übungsunterlagen einer Lehrveranstaltung "Digitale Menschmodelle zur Arbeitsplatzgestaltung" [http://tu-dresden.de/die_tu_dresden/fakultaeten/fakultaet_maschinenwesen/itla/arbeitswissenschaft des Instituts für Technische Logistik und Arbeitssysteme, Professur für Arbeitswissenschaft der TU Dresden] | Die Tutorials bieten die Übungsunterlagen einer Lehrveranstaltung "Digitale Menschmodelle zur Arbeitsplatzgestaltung" [http://tu-dresden.de/die_tu_dresden/fakultaeten/fakultaet_maschinenwesen/itla/arbeitswissenschaft '''des Instituts für Technische Logistik und Arbeitssysteme, Professur für Arbeitswissenschaft der TU Dresden'''] | ||
Für die Bearbeitung der Ergonomiebeispiele mithilfe des Menschmodells CharAT Ergonomics werden bestimmte Grundfunktionen immer wiederkehrend benötigt, die hier beschrieben werden und auf die dann in den Anwendungsbeispielen verwiesen und zurückgegriffen wird. | Für die Bearbeitung der Ergonomiebeispiele mithilfe des Menschmodells CharAT Ergonomics werden bestimmte Grundfunktionen immer wiederkehrend benötigt, die hier beschrieben werden und auf die dann in den Anwendungsbeispielen verwiesen und zurückgegriffen wird. | ||
| Zeile 10: | Zeile 10: | ||
---- | ---- | ||
''' | '''Menschmodell-Software CharAT-Ergonomics''': Kern-Software der VHE GmbH Stuttgart ([http://www.virtualhumanengineering.com '''Homepage''']) | ||
==> seit 2008 '''Weiterentwicklung zum digitalen Ergonomiewerkzeug''': ab 2008 durch TU Dresden, Professur Arbeitswissenschaft (s. Ergotyping®-Tools) | ==> seit 2008 '''Weiterentwicklung zum digitalen Ergonomiewerkzeug''': ab 2008 durch TU Dresden, Professur Arbeitswissenschaft (s. Ergotyping®-Tools) | ||
==> seit 2010 in Zusammenarbeit zwischen TU Dresden, Arbeitswissenschaft und VHE GmbH Stuttgart, s. [http://tu-dresden.de/die_tu_dresden/fakultaeten/fakultaet_maschinenwesen/itla/arbeitswissenschaft/forschung/laufendeprojekte laufende Projekte]) | ==> seit 2010 in Zusammenarbeit zwischen TU Dresden, Arbeitswissenschaft und VHE GmbH Stuttgart, s. ([http://tu-dresden.de/die_tu_dresden/fakultaeten/fakultaet_maschinenwesen/itla/arbeitswissenschaft/forschung/laufendeprojekte '''laufende Projekte''']) | ||
Die Software CharAT-Ergonomics ist ein plugin in 3ds Max/3ds Max Design | Die Software CharAT-Ergonomics ist ein plugin in 3ds Max/3ds Max Design | ||
---- | ---- | ||
===Voreinstellungen in 3ds Max Design=== | |||
:''' | :<big>''' Verwendete Abkürzungen:'''</big> | ||
:''KonMen'': Kontextmenü: erreichbar über rechte Maustaste | |||
:''ÄP'': Änderungspalette, Änderungsmodus (Symbol Regenbogen) | :''ÄP'': Änderungspalette, Änderungsmodus (Symbol Regenbogen) | ||
:''BP'': Befehlspalette (s. Bild rechts) | :''BP'': Befehlspalette (s. Bild rechts) | ||
| Zeile 52: | Zeile 53: | ||
---- | ---- | ||
===Start von CharAT-Ergonomics bzw. Erstellen eines neuen CharAT-Ergonomics=== | |||
:Erstellen von CharAT immer in Starthaltung | :Erstellen von CharAT immer in Starthaltung | ||
: BP > EP > Standard-Grundkörper - Rollout öffnen > Charat > Human > Klick im Startansichtsfenster | : BP > EP > Standard-Grundkörper - Rollout öffnen > Charat > Human > Klick im Startansichtsfenster | ||
:'''⇒''' Hinweis: im Erstellmodus ändert sich der Mauszeiger in ein großes Kreuz | :'''⇒''' Hinweis: im Erstellmodus ändert sich der Mauszeiger in ein großes Kreuz | ||
:über rechte Maustaste: Verlassen des Erstell-Modus: Neutralmauszeiger | :über rechte Maustaste (KonMen): Verlassen des Erstell-Modus: Neutralmauszeiger | ||
: BP > Ansichtsfunktionen > Zoom Grenzen alle | : BP > Ansichtsfunktionen > Zoom Grenzen alle | ||
| Zeile 63: | Zeile 63: | ||
: CharAT wird in Ausgangsstellung sichtbar | : CharAT wird in Ausgangsstellung sichtbar | ||
: Steuerelemente an den Extremitäten (Targets) sind standardmäßig ausgeschalten. | : Steuerelemente an den Extremitäten (Targets) sind standardmäßig ausgeschalten. | ||
---- | ---- | ||
===Arbeiten mit (Funktionen von) CharAT-Ergonomics=== | |||
: Für die Arbeit mit CharAT stehen Funktionsrollouts mit Menüpaletten bzw. Funktionsbutton zur Verfügung. Diese werden erst nach Wechsel in die ÄP sichtbar. | : Für die Arbeit mit CharAT stehen Funktionsrollouts mit Menüpaletten bzw. Funktionsbutton zur Verfügung. Diese werden erst nach Wechsel in die ÄP sichtbar. | ||
| Zeile 80: | Zeile 78: | ||
---- [[Bild:Funktionsrollouts.gif|right]] | ---- [[Bild:Funktionsrollouts.gif|right]] | ||
===Aufbau des User interface - Funktionsrollouts von CharAT-Ergonomics=== | |||
In der ÄP erscheinen die Funktionsrollouts. Beim Öffnen des Main-Rollouts erfolgt über Buttons ein Zugriff auf die beiden Hauptmenüs: das Control dialog-Menü und das Monitor dialog-Menü | In der ÄP erscheinen die Funktionsrollouts. Beim Öffnen des Main-Rollouts erfolgt über Buttons ein Zugriff auf die beiden Hauptmenüs: das Control dialog-Menü und das Monitor dialog-Menü | ||
| Zeile 90: | Zeile 86: | ||
---- | ---- | ||
===Einstellung einer Ausgangshaltung=== | |||
Standardmäßig steht CharAT in Neutralposition (stehend aufrecht mit ausgebreiteten Armen). Um eine andere Ausgangsposition zu erzeugen, steht voreingestellte Körperhaltungen und Handformen zur Verfügung. | |||
: CharAT selektieren > ÄP > ContrD > RK Postr/Collis. > aus dem Menüfeld "Postures" und "Handforms" auswählen | |||
[[Bild:Koerperhaltung_Handform.gif| ]] | |||
---- | |||
===Umbenennen von CharAT Ergonomics=== | |||
Standardmäßig erhält ein erzeugtes Menschmodell den Namen ''CharAT+Human01'' | Standardmäßig erhält ein erzeugtes Menschmodell den Namen ''CharAT+Human01'' | ||
| Zeile 100: | Zeile 101: | ||
ControlD > RK Body > unter Body Name: Feld überschreiben – Enter | ControlD > RK Body > unter Body Name: Feld überschreiben – Enter | ||
CharAT muss anschließend nochmals als Objekt selektiert werden, damit die Änderung aktualisiert wird. Danach wird der Name auch als Objektname im 3ds Max aktualisiert > | CharAT muss anschließend nochmals als Objekt selektiert werden (kurz anklicken und wieder ins Ansichtsfenster klicken), damit die Änderung aktualisiert wird. | ||
Danach wird der Name auch als Objektname im 3ds Max aktualisiert > s. in der BP > ÄP Objektname und s. HSL: Werkzeug ''nach Namen auswählen'' | |||
<div align="center">[[Bild:Umbenenng.gif| ]]</div> | <div align="center">[[Bild:Umbenenng.gif| ]]</div> | ||
---- | ---- | ||
===Auswahl und Modifikation von Knochen (Bones)=== | |||
Das Strukturmodell besteht aus einzelnen Knochen (Bones), die einen Namen und einen Index haben. | Das Strukturmodell besteht aus einzelnen Knochen (Bones), die einen Namen und einen Index haben. | ||
| Zeile 117: | Zeile 120: | ||
Siehe dazu auch Knochenübersicht CharAT Ergonomics -->> PDF (Stand 10.04.2011) | Siehe dazu auch Knochenübersicht CharAT Ergonomics -->> PDF (Stand 10.04.2011) | ||
[http://www.ergotyping.net/images/Knochenuebersicht_CharAT_Ergonomics.pdf "Knochenuebersicht_CharAT_Ergonomics"] | [http://www.ergotyping.net/images/Knochenuebersicht_CharAT_Ergonomics.pdf '''"Knochenuebersicht_CharAT_Ergonomics"'''] | ||
Die aktuellen Winkel des vorausgewählten Knochens werden im Monitordialog in der Registerkarte Bone für die einzelnen Freiheitsgrade x-y-z angezeigt. | Die aktuellen Winkel des vorausgewählten Knochens werden im Monitordialog in der Registerkarte Bone für die einzelnen Freiheitsgrade x-y-z angezeigt. | ||
| Zeile 124: | Zeile 127: | ||
* '''Vorwärts-Kinematik:''' | |||
:* Das kinematische Skelett beschreibt den Zusammenhang zwischen einzelnen Gelenken und den darin bewegten Knochen (Bones). Die Bewegung der Bones erfolgt über Vorwärts- und Rückwärts-Kinematik. | |||
:* Bei Vorwärts-Kinematik wird die Position des Bones aus den Gelenkparametern (Winkel, Position) ermittelt. D. h. wird ein Bone (Elternbone) bewegt, bewegen sich alle angehängten Bones (Kinder) mit. | |||
:* Diese Vorwärts-Kinematik und damit Steuerung der Position einzelner Knochen wird in der RK Bone Animation im Animation Chanel durch Beeinflussung der entsprechenden Gelenkwinkel in den verfügbaren Freiheitsgraden (x, y, z) vorgenommen. | |||
---- | |||
===Überprüfung und Einstellung von Gelenkfreiheitsgraden und Gelenkwinkelgrenzen=== | |||
Gelenkfreiheitsgrade und voreingestellte anatomische Gelenkwinkelgrenzen können in der Registerkarte Bone Animation überprüft und ggf. verändert werden. Modifikationen sind im Programm sehr eingeschränkt möglich und sollten auch nur mit größter Sorgfalt vorgenommen werden. Die voreingestellten Gelenkwinkel orientieren sich an der anatomischen Fachliteratur und sollten daher nicht im Bewegungsbereich erweitert werden. Eingeschränkte Beweglichkeiten einzelner Gelenke können sich für bestimmte Nutzergruppen ergeben. Hier sollten aber nur gesicherte Daten verwendet werden und es muss bekannt sein, in welchem Gelenk und für welchen Freiheitsgrad diese Einschränkung auftritt. Ein äquivalente Zuordnung zu Bones des Menschmodells muss der menschlichen Kinematik und dem konkreten Anwendungsfall entsprechen. | |||
Anzeige von Gelenkfreiheitsgraden und -winkeln: | |||
ControlD > RK Bone Animation > Felder Rotate... und Limits.. | |||
[[Bild:Grundfunktionen_1.jpg|| ]] | |||
Gelenkwinkelgrenzen sind im Limit-Menüfeld festgelegt und über ein Häkchen im Button "On" wirksam. Die Achsen X, Y, Z beziehen sich auf das lokale Koordinatensystem. | |||
Im ''Menüfeld Enable'' ist der ''Freiheitsgrad'' des Gelenkes in den drei Achsen X, Y, Z festgeschrieben. Soll ein Freiheitsgrad unterbunden werden, ist das über Deaktivierung dieses Feldes möglich. | |||
Soll eine ''Gelenkwinkelbegrenzung (Feld Limit)'' keine Wirksamkeit haben, ist der Schalter "ON" zu deaktivieren. Diese Funktion ist allerdings nicht sinnvoll, da menschliche Gliedmaßen keine uneingeschränkten Beweglichkeiten aufweisen. | |||
'''BEACHTE:''' Die Schalter im Enable-und Limit-Menüfeld haben vordergründig Auswirkung auf einen einzelnen Bone. | |||
Der Schalter im ''Enable-Menüfeld'' hat ''keine'' Auswirkung auf die Animation einer als invers geschalteten kinematischen Kette. D. h., wird die kinematische Kette ''über Targetanimation'' (unabhängig davon, ob ohne oder mit Aktivierung des Schalters Inverse Biomechanik) gesteuert, werden ''ausgeschaltete Gelenkfreiheitsgrade ignoriert''. Bei räumlich ablaufender Bewegung wird diese Einschränkung missachtet, wenn die Kette dadurch ihren Zielpunkt nicht ansteuern kann, veränderte Gelenkwinkel werden allerdings in die Bewegungsausführung einbezogen. | |||
Die Veränderung von ''Gelenkwinkelbegrenzungen'' in den ''Feldern von Limits'' werden sowohl bei Targetanimation als auch bei Bewegung eine einzelnen Bones ''berücksichtigt''. | |||
Das heißt, werden für ein Gelenk Freiheitsgrade verändert, sollte der zugehörige Knochen | |||
a) entweder nur im lokalen Koordinatensystem (im Animation Chanel) bewegt werden, | |||
b) nur dann über Targetanimation gesteuert werden, wenn die Gelenkfreiheitsgrade nicht deaktiviert und nur Limitwerte modifiziert wurden. | |||
Werden Gelenkwinkel verändert, wirkt sich das immer aus. | |||
'''Anwendungsbeispiel 1:''' | |||
* lokale Bewegung des Unterarmbones mit Einschränkung seiner Armbeuge | |||
: - Einschränkung des Limits von y=140° auf 90°: | |||
: - im Animations-Chanel können maximal 90° eingestellt werden, der Arm ist auf 90° Beugung begrenzt | |||
[[Bild:Grundfunktionen_2.jpg|| ]] | |||
'''Anwendungsbeispiel 2:''' | |||
* Targetanimation in der Ebene mit eingeschränkter Oberschenkelbeweglichkeit | |||
: - Bewegung des Oberschenkels um y=-15° bis 130° | |||
: - Einschränkung auf y=-15° bis 90° | |||
: - Bewegung des Beins in der z-x-Ebene um die y-Achse über Translation des Targets der kinematischen Kette | |||
: - Der Fuß verliert den Kontakt zum in z-Richtung bewegten Target, wenn der Oberschenkel um y>90° eingesetzt werden muss | |||
[[Bild:Grundfunktionen_3.jpg|| ]] | |||
Bewegungsbegrenzungen können im begrenzten Maße auch auf anderem Weg erzielt werden (z.B. Bewegung auf einer Bewegungsbahn, Achsensperrung von Targets, Vernetzung von Parametern | |||
etc.). | |||
Limitwerte können gespeichert und auf beliebige Referenzpersonen übertragen werden. | |||
> Select Menschmodell > ÄP > Main-Menü > File I/O > Save: Filetyp xx.motion-limit. | |||
---- | ---- | ||
===Einstellung der Oberarmabduktion=== | |||
Targetgesteuerte Armbewegungen erfolgen mit voreingestellter geringer Oberarmabduktion. | |||
Für die Abspreizung des Oberarms zum Oberkörper sind bewusst die gewünschten Winkelwerte zu bestimmen. Diese Daten sind im Bone ulna_R/L für die z-Achse festzulegen und werden dann für die Targetanimation übernommen. | |||
Der Zugriff auf den betreffenden Freiheitsgrad des ulna_R/L-Bones ist nur nach bereits eingeschalteten Targets möglich. | |||
* controlD > RK Bone Animation > ulna_R oder ulna_L selektieren > Animation Chanel: z-Rotation | |||
[[Bild:Grundfunktionen_4.jpg|| ]] | |||
'''BEACHTE:''' Sobald Targets OFF gesetzt werden, geht diese Einstellung verloren und die Werte in ulna - z-Rotation werden wieder auf die Standardwerte zurückgesetzt. | |||
Diese Rücksetzung erfolgt auch, wenn trotz eingeschalteter Targets ein Typwechsel des Geschlechts stattfindet. | |||
---- | |||
===Darstellung des Strukturmodells von CharAT Ergonomics=== | |||
ÄP > ControlD > RK Body | ÄP > ControlD > RK Body | ||
Unter Body Graphics Schalter Skin deaktivieren | Unter Body Graphics Schalter Skin deaktivieren | ||
<div align="center"> [[Bild:Graphic_bone.gif| ]]</div> | <div align="center"> [[Bild:Graphic_bone.gif| ]]</div> | ||
Die Skelettkinematik zeigt sich bei Selektion einzelner Bones. Ein Eltern-Bone wird grün dargestellt. Kinder-Bones sind gelb, ausgewählte Knochen rot und Steuerbones blau eingefärbt. | |||
Steuerbones befinden sich momentan an Händen und Rumpf. | |||
<div align="center"> [[Bild:Grundfunktionen_5.jpg| ]]</div> | |||
---- | |||
===Darstellung von Haut- und Skelettgrafiken=== | |||
CharAT besitzt vormodellierte Grafikelemente zu Haut- und Skelett von Körperteilen bzw. -abschnitten unterschiedlicher grafischer Qualität. | |||
ÄP > ControlD > MainMenü: File I/O-Bereich > Load oder Part.Import | |||
Hier ist in der Ordnerstruktur die gewünschte Grafik auszuwählen: | |||
share > CharAT > graphic | |||
[[Bild:Grafikelemente.jpg| ]] | |||
Mit "''Load''" werden vorhandene Grafiken durch die geladenen ersetzt. | |||
Sollen Grafikteile ergänzt werden, ist über den Button "''Part.Import''" auszuwählen. Die Grafik wird sichtbar, wenn im ControlD > RK Body die Haut (Skin) aktiv geschalten ist. | |||
Die Sklettkinematik zeigt sich nach wie vor, wenn unter Body Graphics der Schalter Skin aktiviert wird. | |||
---- | ---- | ||
===Rendermethode in der aktuellen Szene=== | |||
Das Menschmodell kann wie jedes andere geometrische Objekt in unterschiedlicher Rendermethode (Glattschattierung, Drahtgittermodell) dargestellt werden. Der Rendermodus kann fest oder auf das aktuelle Ansichtsfenster begrenzt eingestellt werden. I. allg. reicht die aktuelle Einstellung im Ansichtsfenster für die Arbeit mit den Modellen aus. | Das Menschmodell kann wie jedes andere geometrische Objekt in unterschiedlicher Rendermethode (Glattschattierung, Drahtgittermodell) dargestellt werden. Der Rendermodus kann fest oder auf das aktuelle Ansichtsfenster begrenzt eingestellt werden. I. allg. reicht die aktuelle Einstellung im Ansichtsfenster für die Arbeit mit den Modellen aus. | ||
in linker oberer Ecke des Ansichtsfensters: Auswahl über Kontextmenü | : > in linker oberer Ecke des Ansichtsfensters: Auswahl über Kontextmenü | ||
---- [[Bild:Undo_3dsmax.gif|right]] [[Bild:Undo_charAT.gif|right]] | ---- [[Bild:Undo_3dsmax.gif|right]] [[Bild:Undo_charAT.gif|right]] | ||
===Szeneoperation rückgängig machen=== | |||
(Undo: ein Schritt zurück: > HSL links oben Symbol Pfeil nach links weisend | |||
(Undo: | |||
Diese Funktion von 3dsmax wirkt NUR auf 3dsmax-Operationen und -Objekte. Diese Funktion wirkt NICHT auf Operationen und Funktionen von CharAT, d.h.: | Diese Funktion von 3dsmax wirkt NUR auf 3dsmax-Operationen und -Objekte. Diese Funktion wirkt NICHT auf Operationen und Funktionen von CharAT, d.h.: | ||
| Zeile 152: | Zeile 242: | ||
Diese wirkt aber nur, wenn ein Schritt bewusst vorher über SAVE gespeichert wurde; nicht alle Operationen können jedoch damit rückgängig gesetzt werden. | Diese wirkt aber nur, wenn ein Schritt bewusst vorher über SAVE gespeichert wurde; nicht alle Operationen können jedoch damit rückgängig gesetzt werden. | ||
---- | ---- | ||
===Anthropometrische Konfiguration von CharAT Ergonomics=== | |||
Standardmäßig wird mit Erstellen eines ersten Menschmodells (Startmodell) dieses in einer Standardtypologie erzeugt: | Standardmäßig wird mit Erstellen eines ersten Menschmodells (Startmodell) dieses in einer Standardtypologie erzeugt: | ||
| Zeile 170: | Zeile 257: | ||
Darin kann über Schiebeschalter die gewünschte Einstellung vorgenommen und über den Botton ''generate'' abgeschlossen werden. | Darin kann über Schiebeschalter die gewünschte Einstellung vorgenommen und über den Botton ''generate'' abgeschlossen werden. | ||
Bei Erstellung eines Typs ist die Reihenfolge der betätigten Schalter wichtig: Region --> Geschlecht --> Alter/Perzentil/Akzeleration/Somatotypeinstellungen --> Kleidung | |||
'''UHP:''' Unisex Human Phantom (= Unisexmodell: d. h. Mittelwert aus den gleichen Perzentilen von Mann und Frau, z. B. Unisex P50: Mittelwert aus den 50. Perzentilwerten von Mann und Frau) | |||
'''Somatotyp:''' | '''Somatotyp:''' | ||
| Zeile 230: | Zeile 322: | ||
---- | ---- | ||
===Einstellung von Einfügepunkten am Menschmodell entsprechend Bezugspunkt-Standards=== | |||
[[Bild:Becken.gif|right]] | |||
Um einheitliche (geometrische) Orientierungs- und Ausgangspunkte für die konstruktive Auslegung von Interieur zu haben, gibt es verbindliche, jedoch branchenabhängig unterschiedliche Bezugspunkte. Diese Bezugspunkte dienen der Ableitung von Festlegungsmaßen wie z. B. Sitzhöhe | Um einheitliche (geometrische) Orientierungs- und Ausgangspunkte für die konstruktive Auslegung von Interieur zu haben, gibt es verbindliche, jedoch branchenabhängig unterschiedliche Bezugspunkte. Diese Bezugspunkte dienen der Ableitung von Festlegungsmaßen wie z. B. Sitzhöhe. | ||
'''H-Punkt''' | '''H-Punkt''' | ||
| Zeile 241: | Zeile 333: | ||
''Konfiguration des Hüftpunktes:'' | ''Konfiguration des Hüftpunktes:'' | ||
* Weg 1: | |||
:RK Body > Unter Body Graphics Skin aus: Skelett-(Bone-) Struktur wird sichtbar | :RK Body > Unter Body Graphics Skin aus: Skelett-(Bone-) Struktur wird sichtbar | ||
| Zeile 248: | Zeile 341: | ||
[[Bild:Hueftpkt.gif| ]] | [[Bild:Hueftpkt.gif| ]] | ||
* Weg 2: | |||
: RK Body > Feld Reference Points > Schaltfläche SGRP(HP) | |||
---- | ---- | ||
Miteinander verbundene Knochen (mind. 2: der ausgewählte Knochen und sein Elternknochen) können als inverse kinematische Kette fungieren. Am letzten Glied der kinematischen Kette wird ein Dummy-Objekt (Target) erstellt. Wird dieser sog. Endeffektor ausgewählt und bewegt, folgen die Armelemente (alle angehängten übrigen Glieder) der Kette der Dummy-Position. Das heißt also, dass die Bewegung der Extremitäten entsprechend der Freiheitsgrade ihrer Gelenke über den Endpunkt der kinematischen Kette gesteuert wird. Targets stellen demnach Kontaktpunkte an Körperteilen dar. | ===Einschalten von Steuerelementen an Armen, Beinen und am Becken=== | ||
Miteinander verbundene Knochen (mind. 2: der ausgewählte Knochen und sein Elternknochen) können als inverse kinematische Kette fungieren (s. auch nachfolgende Erklärung). Am letzten Glied der kinematischen Kette wird ein Dummy-Objekt (Target) erstellt. Wird dieser sog. Endeffektor ausgewählt und bewegt, folgen die Armelemente (alle angehängten übrigen Glieder) der Kette der Dummy-Position. Das heißt also, dass die Bewegung der Extremitäten entsprechend der Freiheitsgrade ihrer Gelenke über den Endpunkt der kinematischen Kette gesteuert wird. Targets stellen demnach Kontaktpunkte an Körperteilen dar. | |||
* Rückwärts-Kinematik (inverse Kinematik): Mit inverser Kinematik wird eine kinematische Kette über das Target gesteuert. Ausgehend von der Position eines Endeffektors werden die Parameterwerte der angehängten Kettenglieder bestimmt. D. h. am Ende der kinematischen Kette hängt ein Zielobjekt(Target), welches nicht mit dem Elternknochen verbunden ist und sich somit auch frei bewegen kann (demnach Kontakt zur steuernden Kette verlieren kann). | |||
Im Allgemeinen werden an den Endbones der Arm- und Beinketten sowie | Im Allgemeinen werden an den Endbones der Arm- und Beinketten sowie an Augen und CharATbasis solche Targets erstellt und eingeblendet. | ||
Augen: gesondertes Handling (Tool Visibility) | Augen: gesondertes Handling (Tool Visibility) | ||
| Zeile 291: | Zeile 389: | ||
<div align="center">[[Bild:Targets_Fall3.gif| ]]</div> | <div align="center">[[Bild:Targets_Fall3.gif| ]]</div> | ||
'''⇒''' '''Hinweis:''' Erfolgt eine Änderung der anthropometrischen Konfiguration in der RK Type Select bei eingeschalteten Kontaktpunkten in der RK Body, halten die Endpunkte der geänderten Referenzperson Verbindung zu diesen Kontaktpunkten und passen sich in der Körperhaltung entsprechend an. | '''⇒''' '''Hinweis:''' Erfolgt eine Änderung der anthropometrischen Konfiguration in der RK Type Select bei eingeschalteten Kontaktpunkten in der RK Body, halten die Endpunkte der geänderten Referenzperson Verbindung zu diesen Kontaktpunkten und passen sich in der Körperhaltung entsprechend an (im Bild: Wechsel der kleinen Person auf eine große Person). | ||
<div align="center">[[Bild:Type select mit Target on.gif| ]]</div> | <div align="center">[[Bild:Type select mit Target on.gif| ]]</div> | ||
---- [[Bild:Schalter_Inverse_Biomechanik.jpg|right]] | ---- [[Bild:Schalter_Inverse_Biomechanik.jpg|right]] | ||
===Nutzung der Inversen Kinematik=== | |||
Mit Einschalten der Targets wird die kinematische Kette vom gewählten Endeffektor bis zum festgelegten Kettenendpunkt in die Bewegung einbezogen. | Mit Einschalten der Targets wird die kinematische Kette vom gewählten Endeffektor bis zum festgelegten Kettenendpunkt in die Bewegung einbezogen. | ||
Die Kettenlänge, also wieviel Bones dem Target folgen, kann eingestellt werden. Standardmäßig werden mit Aktivierung der Targets nur die Extremitäten bewegt. Soll der Rumpf beteiligt werden, ist der Schalter IB (inverse Biomechanik) zu aktivieren. Ist dieser Schalter gesetzt, steuert | Die Kettenlänge, also wieviel Bones dem Target folgen, kann eingestellt werden. Standardmäßig werden mit Aktivierung der Targets nur die Extremitäten bewegt. Soll der Rumpf beteiligt werden, ist der Schalter IB (inverse Biomechanik) zu aktivieren. Ist dieser Schalter gesetzt, steuert das Target die Kette von der Hand bis zum Hüftpunkt, d. h. die Wirbelsäulenbones folgen der Bewegung im Rahmen ihrer anatomischen Freiheitsgrade. | ||
Wird der Schalter zwischenzeitlich wieder OFF gesetzt, bleibt die aktuelle Oberkörperstellung fixiert und | Wird der Schalter zwischenzeitlich wieder OFF gesetzt, bleibt die aktuelle Oberkörperstellung fixiert und das Handtarget steuert nun wieder nur die oberen Extremitäten. | ||
Fußtargets beeinflussen bei aktivem IB-Schalter die Beckenbewegung und damit in einem gewissen Grad auch die Oberkörperhaltung. | Fußtargets beeinflussen bei aktivem IB-Schalter die Beckenbewegung und damit in einem gewissen Grad auch die Oberkörperhaltung. | ||
| Zeile 309: | Zeile 407: | ||
---- | ---- | ||
===Ändern der anthropometrischen Konfiguration von CharAT unter Beibehaltung der Körperhaltung=== | |||
[[Bild:Typwechsel_haltg konst_target on.gif|right]] | |||
Soll ein Typwechsel erfolgen, die aktuelle Körperhaltung jedoch unverändert bleiben, geht man wie folgt vor: | Soll ein Typwechsel erfolgen, die aktuelle Körperhaltung jedoch unverändert bleiben, geht man wie folgt vor: | ||
| Zeile 319: | Zeile 417: | ||
Sollen danach die Targets wieder eingeschalten werden, erfolgt ein Wechsel in RK Body > Schalter ''Define Targets by Body'' (ggf. auch Schalter Invers Biomechanic, wenn diese vor Typwechsel aktiviert war) [[Bild:Typwechsel_Haltg konst.gif| ]] | Sollen danach die Targets wieder eingeschalten werden, erfolgt ein Wechsel in RK Body > Schalter ''Define Targets by Body'' (ggf. auch Schalter Invers Biomechanic, wenn diese vor Typwechsel aktiviert war) [[Bild:Typwechsel_Haltg konst.gif| ]] | ||
---- | ---- | ||
===Datenbanken für Struktur- und Körperhaltungsmodelle=== | |||
* '''Referenzpersonen: Erstellung von Strukturmodellen''' | * '''Referenzpersonen: Erstellung von Strukturmodellen''' | ||
** Strukturmodelle beinhalten Informationen zu allen individuellen anthropometrischen Daten einer Referenzperson, zur kinematischen Struktur (Anzahl Knochen, ihre Baumstruktur), spezielle Konfigurationen wie Hüftpunktlage u. a. | ** Strukturmodelle beinhalten Informationen zu allen individuellen anthropometrischen Daten einer Referenzperson, zur kinematischen Struktur (Anzahl Knochen, ihre Baumstruktur), spezielle Konfigurationen wie Hüftpunktlage u. a. | ||
| Zeile 345: | Zeile 443: | ||
::CharAT vom Dateityp xx.dummy wird wie folgt in eine Szene eingelesen: | ::CharAT vom Dateityp xx.dummy wird wie folgt in eine Szene eingelesen: | ||
::Fall 1: In der Szene befindet sich noch KEIN Menschmodell, der dummy wird NEU in die Szene geladen: | ::Fall 1: In der Szene befindet sich noch KEIN Menschmodell, der dummy wird NEU in die Szene geladen: | ||
:::* EP > CharAT > Human | :::* EP > CharAT > Human | ||
:::* Main-Menü: Schalter ''Load'', alternativ: | :::* Main-Menü: Schalter ''Load'', alternativ: | ||
:::* File I/O: Schalter ''Load'' | :::* File I/O: Schalter ''Load'' | ||
| Zeile 363: | Zeile 461: | ||
:::* Auswahl des Dateityps dummy und Wahl des Ordners | :::* Auswahl des Dateityps dummy und Wahl des Ordners | ||
:::* Der Dummy wird in gleicher Raumlage wie das vorhergehende Modell geladen, CharATRoot übernimmt die Raumkoordinaten des Vorgängermodells. | :::* Der Dummy wird in gleicher Raumlage wie das vorhergehende Modell geladen, CharATRoot übernimmt die Raumkoordinaten des Vorgängermodells. | ||
| Zeile 387: | Zeile 484: | ||
---- | ---- | ||
===Laden von Körperhaltungen aus Körperhaltungsdatenbanken=== | |||
Vorgespeicherte Körperhaltungen haben den Dateityp cat-motion, sind also als sog. cat-motion-Dateien abgelegt, auf die hier zugegriffen werden soll. | Vorgespeicherte Körperhaltungen haben den Dateityp cat-motion, sind also als sog. cat-motion-Dateien abgelegt, auf die hier zugegriffen werden soll. | ||
| Zeile 424: | Zeile 520: | ||
<div align="center">[[Bild:Zusatz Haltg laden.gif| ]]</div> | <div align="center">[[Bild:Zusatz Haltg laden.gif| ]]</div> | ||
Umfasst die neu zugewiesene Körperhaltung nur Winkeländerungen, die sich nicht auf Rumpf und Arme auswirken, kann nachträglich der Schalter Inverse Biomechanik wieder ON gesetzt werden. | |||
---- | |||
===Verknüpfung von Targets mit Objekten=== | |||
Das erfolgt unter Nutzung der Verknüpfungsfunktion von 3ds max. | |||
Über die Beeinflussung der Hierarchie der verknüpften Objekte treten passive und aktive Bewegungen des Targets und der durch das Target gesteuerten kinematischen Kettenabschnitte auf. | |||
* Die nachfolgenden Möglichkeiten A) bis C) der Verknüpfung sind denkbar: | |||
: A) Verknüpfung mit einem Objekt, welches die Bewegung des Targets steuert | |||
: B) Verknüpfung mit Objekten, die der Bewegung des Targets folgen | |||
: C) Verknüpfung mehrerer kinematischer Ketten zur Bewegungskopplung | |||
: D) Verknüpfung des Hüftpunktes mit anderen Objekten | |||
A) Verknüpfung mit einem Objekt, welches die Bewegung des Targets steuert [[Bild:Grundfunktionen_6.jpg|right| ]] | |||
* Anwendungsbeispiel 1: | |||
*: Die Hand umfasst einen Steuerknüppel: dessen Auslenkung überträgt sich auf die Bewegung des Arms. Das Handtarget wird als untergeordnetes Objekt mit dem Joystickgriff verknüpft. | |||
:# ControlD > RK Postr./Collis. > Handforms: rechte Hand: 5-Finger-Griff | |||
:# RK Body > rechter Handkontakt: Handmitte > Targets einschalten: Keep Posture > Define Targets by Body | |||
:# Target zum Joystickgriff führen | |||
:# Verknüpfung erstellen: Handtarget wird mit Joystickgriff verknüpft | |||
:#* zuerst untergeordnetes Objekt wählen: Handtarget aus Namensliste oder in der Szene selektieren | |||
:#* HSL > Funktion Verknüpfen > entweder: in der Szene mit dem Verknüpfen-Symbol vom Handtarget zum übergeordneten Objekt (Joystickgriff) bei gedrückter linke-Maustaste ziehen oder dieses Objekt aus der Namensliste auswählen und danach Button Verknüpfen bestätigen | |||
:#* der Joystickgriff ist bereits mit dem Gestänge verknüpft; die Bewegung wird um das Koordinatensystem des Joystickgestänges ausgeführt | |||
:#* Objekt Joystickgestänge selektieren > HSL Funktion Drehen > am eingeblendeten Drehorbit Bewegung um entsprechende Achse ausführen | |||
* Anwendungsbeispiel 2: | |||
*: Ein Kistendeckel soll mittels Griff geöffnet werden. Der Deckel weist einen begrenzten Öffnungswinkel auf. | |||
:# Zuerst sind die Verknüpfungen zu erstellen: Hierarchie: | |||
:#: Kiste | |||
:#:: Deckel untergeordnet zu Kiste | |||
:#::: Griff untergeordnet zu Deckel | |||
:#:::: Handtarget untergeordnet zu Griff | |||
:# Der Drehpunkt des Deckels liegt an seiner hinteren unteren Kante. Momentan befindet sich das Transformationskoordinatensystem des Deckels in seinem Schwerpunkt in lokaler Mitte des Objekts. Der Drehpunkt ist anzupassen. | |||
:#* Weg 1: Das Transformationskoordinatensystem kann an den Deckelrand verlegt werden. Dazu wird die Funktion Objektfang und Hierarchie benötigt, um das Koordinatensystem mittels Fangpunkt am Mittelpunkt des Objektsrandes einschnappen zu lassen | |||
:#*: HSL > Objektfang ein: im Kontextmenü Fangpunkt einrichten: --> Mittelpunkt | |||
:#*: BP > Hierarchie > Drehpunkt > Drehpunkt anpassen > nur Drehpunkt beeinflussen: an Objekt ausrichten | |||
:#*: Zur Erstellung der Drehwinkelbegrenzung kann die Funktion Float Limit genutzt werden. | |||
:#*: BP > Bewegung > Controller zuweisen > Rotation: x-Rotation > Float Limit > Bewegungsgrenzen festlegen: im Beispiel: maximaler Öffnungswinkel: 45° <br>[[Bild:Grundfunktionen_10.jpg| ]] [[Bild:Grundfunktionen_11.jpg| ]] [[Bild:Grundfunktionen_13.jpg| ]] | |||
:#* Weg 2: Es kann temporär für eine Transformation ein anderes Koordinatensystem zugewiesen werden, wenn der Koordinatenursprung des Objektes nicht verändert werden soll. | |||
:#*: An den hinteren unteren Deckelrand wird ein Helferobjekt gelegt, welches den Drehpunkt markiert. | |||
:#*: Bei Ausführung der Drehung des Deckels wird das Transformationskoordinatensystem dieses Objektes als Drehpunkt benutzt. | |||
:#*: HSL > Referenzkoordinatensystem > Auswählen > aus Namensliste Dummy-Objekt wählen: dieses Objekt als Referenzkoordinatensystem einstellen > Mittelpunkt der Transformationskoordinaten verwenden <br>[[Bild:Grundfunktionen_12.jpg| ]] | |||
B) Verknüpfung mit Objekten, die der Bewegung des Targets folgen [[Bild:Grundfunktionen_7.jpg|right| ]] | |||
* Anwendungsbeispiel: | |||
*: Eine Kiste wird als untergeordnetes Objekt zu den Handtargets verknüpft. Bei Bewegung des Hand-Arm-Systems durch Steuerung der Hand-Targets wird die Kiste in diese Bewegung einbezogen. | |||
:# Targets der Hände zu den Kistengriffen führen | |||
:# Verknüpfung erstellen: die Kiste wird mit einem der beiden Handtargets verknüpft | |||
:#* zuerst untergeordnetes Objekt wählen: Kiste aus Namensliste > HLS: Verknüpfen > danach übergeordnetes Objekt wählen: ulna_R_Target | |||
:#* für die Bewegungsausführung beide Handtargets selektieren und Translation ausführen | |||
C) Verknüpfung mehrerer kinematischer Ketten zur Bewegungskopplung | |||
* Anwendungsbeispiel: | |||
*: Die Kiste wird am Rand eines Fließbandes abgesetzt. Das Absetzen wird visuell kontrolliert. Hand- und Augentargets werden als untergeordnetes Objekt zur Kiste verknüpft. Bei Bewegung der Kiste in Richtung Fließband sind die beiden Hand-Arm-Systeme sowie Auge-Kopf-Körper bei Blicknachverfolgung zu beteiligen. | |||
:# Augensteuertarget einschalten: ControlD > RK Visibility > Augentarget ON | |||
:# Augentarget zunächst auf einen geeigneten Blickpunkt an der Kiste platzieren | |||
:# Verknüpfung erstellen: die beiden Handtargets sowie das Augentarget sind untergeordnete Objekte zur Kiste | |||
:# danach Translation der Kiste in Richtung Fließband ausführen | |||
[[Bild:Grundfunktionen_8.jpg| ]] | |||
D) Verknüpfung des Hüftpunktes mit anderen Objekten | |||
* Anwendungsbeispiel: | |||
*: Eine Person befindet sich auf einem Sitz mit Bodenkontakt der Füße und verstellt diesen Sitz nach oben, unten. Zur Steuerung der gesamten kinematischen Skelettstruktur wird das SRP-Target benutzt. Wenn alle Targets eingeschalten sind, behalten die Endeffektoren anderer Kettenabschnitte durch diese Targets ihre Position bei. D. h., bei Bewegung des Gesäßes zusammen mit dem Sitz behalten die Füße Bodenkontakt und die Hände Kontakt zu Bedienelementen, solange das die Parameter der Kettenglieder ermöglichen. | |||
:# Verknüpfung erstellen: Gesäß-Target (SRP-Target) als untergeordnetes Objekt zum Sitz verknüpfen | |||
:# Sitz nach gewünschten Vorgaben verschieben | |||
[[Bild:Grundfunktionen_9.jpg| ]] | |||
---- | ---- | ||
===Bewertung des Körperhaltungskomforts=== | |||
Zur Bewertung der Komfortwerte einzelner Körperregionen steht die Registerkarte Posture Analysis im Control Dialog zur Verfügung. | Zur Bewertung der Komfortwerte einzelner Körperregionen steht die Registerkarte Posture Analysis im Control Dialog zur Verfügung. | ||
| Zeile 435: | Zeile 609: | ||
{| class="wikitable" | {| class="wikitable" | ||
|- | |- | ||
| Grün: || || | | Grün: || || geringer Diskomfort || || Balkenlänge bis <75% | ||
|- | |- | ||
| Gelb: || || | | Gelb: || || mittlerer Diskomfort || || Balkenlänge >=75% bis <90% | ||
|- | |- | ||
| Rot:|| || | | Rot:|| || hoher Diskomfort || || Balkenlänge >90% bis 100% | ||
|- | |- | ||
|} | |} | ||
| Zeile 447: | Zeile 621: | ||
{| class="wikitable" | {| class="wikitable" | ||
|- | |- | ||
| Wirbelsäule | | Wirbelsäule || || Arm |||| Bein|||| linke/rechte Hand | ||
|- | |- | ||
|} | |} | ||
beziehen. | beziehen. | ||
Koerperschwerpunkt | |||
Es gibt zwei '''Bewertungsfilter: Diskomfort und Posture'''. | Es gibt zwei '''Bewertungsfilter: Diskomfort und Posture'''. | ||
| Zeile 490: | Zeile 667: | ||
<div align="center">[[Bild:Diskomfortfilter.gif| ]]</div> | <div align="center">[[Bild:Diskomfortfilter.gif| ]]</div> | ||
---- | |||
===Bewegungseinstellung unter Kontrolle des Körperschwerpunkts=== | |||
Der Körperschwerpunkt ist ein gedachter Massemittelpunkt, an dem die Schwerkraft angreift. Er ergibt sich durch die Teilschwerpunkte der Körperabschnitte. Durch Veränderung der Körperposition ergibt sich eine Lageänderung des Körperschwerpunkts. | |||
Dieser Punkt (center of gravity of the body) kann auf eine Unterstützungsfläche projiziert werden. | |||
Der Körper ist im Gleichgewicht, wenn das Lot seines Schwerpunkts innerhalb seiner Unterstützungsfläche liegt. I. allg. ist das im Stand die zwischen den Füßen aufgespannten Fläche. | |||
Allgemeiner ergibt sich die Unterstützungsfläche aus allen Punkten, an denen der Körper mit einer Unterlage Kontakt hat und sich abstützt. Daher lässt sich diese Fläche vergrößern. | |||
Das Gleichgewicht des Körpers ist umso stabiler, je zentraler der Schwerpunkt in der Unterstützngsfläche liegt. | |||
Um bei Bewegungseinstellung zu kontrollieren, ob sich der Körper noch im Gleichgewicht befindet, kann der Körperschwerpunkt CG eingeblendet werden. | |||
'''Einstellung:''' ÄP > ControlD > RK Bone struct: hier ist der Schwerpunkt für den gesamten Körper einzustellen. Daher ist der Bone 0 (CharATRoot) zu wählen. | |||
Im Feld ''Bone Attachments'' ist der CG zu aktivieren. | |||
Die Veränderung des Schwerpunkts kann nur dann in Echtzeit verfolgt werden, wenn die Targets aktiviert sind und kinematische Kettenabschnitte über Targetsteuerung bewegt werden. | |||
Erfolgt eine einzelne Boneanimation (lokale Gelenkbewegung), muss der CG über Ein- und Ausschalten nach Bewegung aktiviert werden. Alternativ wird die Schwerpunktänderung auch dann simultan angezeigt, wenn die Bonebewegung über die Zeitleiste als Animation abgespielt wird. | |||
[[Bild:Koerperschwerpunkt.jpg| ]] | |||
'''''hier geht es bald weiter''''' | '''''hier geht es bald weiter''''' | ||
Aktuelle Version vom 27. November 2016, 15:48 Uhr
Die Tutorials bieten die Übungsunterlagen einer Lehrveranstaltung "Digitale Menschmodelle zur Arbeitsplatzgestaltung" des Instituts für Technische Logistik und Arbeitssysteme, Professur für Arbeitswissenschaft der TU Dresden
Für die Bearbeitung der Ergonomiebeispiele mithilfe des Menschmodells CharAT Ergonomics werden bestimmte Grundfunktionen immer wiederkehrend benötigt, die hier beschrieben werden und auf die dann in den Anwendungsbeispielen verwiesen und zurückgegriffen wird.
Menschmodell-Software CharAT-Ergonomics: Kern-Software der VHE GmbH Stuttgart (Homepage)
==> seit 2008 Weiterentwicklung zum digitalen Ergonomiewerkzeug: ab 2008 durch TU Dresden, Professur Arbeitswissenschaft (s. Ergotyping®-Tools)
==> seit 2010 in Zusammenarbeit zwischen TU Dresden, Arbeitswissenschaft und VHE GmbH Stuttgart, s. (laufende Projekte)
Die Software CharAT-Ergonomics ist ein plugin in 3ds Max/3ds Max Design
Voreinstellungen in 3ds Max Design
- Verwendete Abkürzungen:
- KonMen: Kontextmenü: erreichbar über rechte Maustaste
- ÄP: Änderungspalette, Änderungsmodus (Symbol Regenbogen)
- BP: Befehlspalette (s. Bild rechts)
- CharAT: CharAT-Ergonomics
- ControlD: Control dialog-Menü
- EP: Erstellungspalette, Erstellmodus (Symbol Sonne)
- HSL: Hauptsymbolleiste (s. Bild unten)
- MonitorD: Monitor dialog-Menü
- RK: Registerkarte
- Grafiktreiber einrichten:
- Dieser Schritt ist notwendig, um Geometriebeschleunigungen zu erzielen und bestimmte Anzeigeleistungen zu optimieren.
- HSL > Anpassen > Einstellungen > RK Ansichtsfenster > Treiber wählen: auf OpenGL umschalten
- Danach 3dsmax schließen und erneut starten: der Grafiktreiber wird erst nach Neustart aktiv
- Einheiten einrichten
- Nach dem Neustart sind im nächsten Schritt die Standardeinstellungen der Systemeinheiten von Zoll auf mm umzustellen
- HSL > Anpassen > Einheiten einrichten:
- a) Einheitenskala anzeigen: Umstellen auf mm
- b) Systemeinheiten einrichten: umstellen auf mm
- Startansicht eines Modells
- Die Startansicht ist standardmäßig die Perspektivansicht und günstiger Ausgangspunkt für viele Funktionen und Einstellungen mit CharAT.
- Klick auf das Starseitensymbol (Haussymbol) neben dem ViewCube.
Start von CharAT-Ergonomics bzw. Erstellen eines neuen CharAT-Ergonomics
- Erstellen von CharAT immer in Starthaltung
- BP > EP > Standard-Grundkörper - Rollout öffnen > Charat > Human > Klick im Startansichtsfenster
- ⇒ Hinweis: im Erstellmodus ändert sich der Mauszeiger in ein großes Kreuz
- über rechte Maustaste (KonMen): Verlassen des Erstell-Modus: Neutralmauszeiger
- BP > Ansichtsfunktionen > Zoom Grenzen alle
- CharAT wird in Ausgangsstellung sichtbar
- Steuerelemente an den Extremitäten (Targets) sind standardmäßig ausgeschalten.
Arbeiten mit (Funktionen von) CharAT-Ergonomics
- Für die Arbeit mit CharAT stehen Funktionsrollouts mit Menüpaletten bzw. Funktionsbutton zur Verfügung. Diese werden erst nach Wechsel in die ÄP sichtbar.
- Die Nutzung von CharAT-Werkzeugen erfolgt also in der ÄP.
- Nur zur Erstellung einer NEUEN CharAT-Figur muss auf den Erstellmodus umgeschalten werden, danach sollte auf die ÄP gewechselt werden
- nach Erstellen eines ersten/neuen CharAT > ÄP
- ⇒ Hinweis: in die ÄP kann nur gewechselt werden, wenn CharAT als 3D-Objekt ausgewählt wurde.
Aufbau des User interface - Funktionsrollouts von CharAT-Ergonomics
In der ÄP erscheinen die Funktionsrollouts. Beim Öffnen des Main-Rollouts erfolgt über Buttons ein Zugriff auf die beiden Hauptmenüs: das Control dialog-Menü und das Monitor dialog-Menü
Die beiden Menüs bestehen aus einzelnen Registerkarten mit entsprechenden Funktionen.
Einstellung einer Ausgangshaltung
Standardmäßig steht CharAT in Neutralposition (stehend aufrecht mit ausgebreiteten Armen). Um eine andere Ausgangsposition zu erzeugen, steht voreingestellte Körperhaltungen und Handformen zur Verfügung.
- CharAT selektieren > ÄP > ContrD > RK Postr/Collis. > aus dem Menüfeld "Postures" und "Handforms" auswählen
Umbenennen von CharAT Ergonomics
Standardmäßig erhält ein erzeugtes Menschmodell den Namen CharAT+Human01
Alle 3D-Objekte werden in einer Liste von 3ds Max verwaltet: HSL > Schaltfläche Nach Name auswählen
Bsp: CharAT umbenennen in M95_SZN_M25Y: ControlD > RK Body > unter Body Name: Feld überschreiben – Enter
CharAT muss anschließend nochmals als Objekt selektiert werden (kurz anklicken und wieder ins Ansichtsfenster klicken), damit die Änderung aktualisiert wird.
Danach wird der Name auch als Objektname im 3ds Max aktualisiert > s. in der BP > ÄP Objektname und s. HSL: Werkzeug nach Namen auswählen
Auswahl und Modifikation von Knochen (Bones)
Das Strukturmodell besteht aus einzelnen Knochen (Bones), die einen Namen und einen Index haben.
Änderungen von Bone-Eigenschaften erfolgen im ControlD > RK Bone struct
Animationseinstellungen für einzelne Bones erfolgen im ControlD in der RK Bone anim
In den beiden RK können die Bones entweder direkt am Menschmodell per Maus oder über den Index ausgewählt werden, nachdem das Select-Menü aktiviert wurde. Ein ausgewählter Knochen wird rot.
Siehe dazu auch Knochenübersicht CharAT Ergonomics -->> PDF (Stand 10.04.2011) "Knochenuebersicht_CharAT_Ergonomics"
Die aktuellen Winkel des vorausgewählten Knochens werden im Monitordialog in der Registerkarte Bone für die einzelnen Freiheitsgrade x-y-z angezeigt.
ÄP > MonitorD > RK Bone
- Vorwärts-Kinematik:
- Das kinematische Skelett beschreibt den Zusammenhang zwischen einzelnen Gelenken und den darin bewegten Knochen (Bones). Die Bewegung der Bones erfolgt über Vorwärts- und Rückwärts-Kinematik.
- Bei Vorwärts-Kinematik wird die Position des Bones aus den Gelenkparametern (Winkel, Position) ermittelt. D. h. wird ein Bone (Elternbone) bewegt, bewegen sich alle angehängten Bones (Kinder) mit.
- Diese Vorwärts-Kinematik und damit Steuerung der Position einzelner Knochen wird in der RK Bone Animation im Animation Chanel durch Beeinflussung der entsprechenden Gelenkwinkel in den verfügbaren Freiheitsgraden (x, y, z) vorgenommen.
Überprüfung und Einstellung von Gelenkfreiheitsgraden und Gelenkwinkelgrenzen
Gelenkfreiheitsgrade und voreingestellte anatomische Gelenkwinkelgrenzen können in der Registerkarte Bone Animation überprüft und ggf. verändert werden. Modifikationen sind im Programm sehr eingeschränkt möglich und sollten auch nur mit größter Sorgfalt vorgenommen werden. Die voreingestellten Gelenkwinkel orientieren sich an der anatomischen Fachliteratur und sollten daher nicht im Bewegungsbereich erweitert werden. Eingeschränkte Beweglichkeiten einzelner Gelenke können sich für bestimmte Nutzergruppen ergeben. Hier sollten aber nur gesicherte Daten verwendet werden und es muss bekannt sein, in welchem Gelenk und für welchen Freiheitsgrad diese Einschränkung auftritt. Ein äquivalente Zuordnung zu Bones des Menschmodells muss der menschlichen Kinematik und dem konkreten Anwendungsfall entsprechen. Anzeige von Gelenkfreiheitsgraden und -winkeln: ControlD > RK Bone Animation > Felder Rotate... und Limits..
Gelenkwinkelgrenzen sind im Limit-Menüfeld festgelegt und über ein Häkchen im Button "On" wirksam. Die Achsen X, Y, Z beziehen sich auf das lokale Koordinatensystem. Im Menüfeld Enable ist der Freiheitsgrad des Gelenkes in den drei Achsen X, Y, Z festgeschrieben. Soll ein Freiheitsgrad unterbunden werden, ist das über Deaktivierung dieses Feldes möglich.
Soll eine Gelenkwinkelbegrenzung (Feld Limit) keine Wirksamkeit haben, ist der Schalter "ON" zu deaktivieren. Diese Funktion ist allerdings nicht sinnvoll, da menschliche Gliedmaßen keine uneingeschränkten Beweglichkeiten aufweisen.
BEACHTE: Die Schalter im Enable-und Limit-Menüfeld haben vordergründig Auswirkung auf einen einzelnen Bone.
Der Schalter im Enable-Menüfeld hat keine Auswirkung auf die Animation einer als invers geschalteten kinematischen Kette. D. h., wird die kinematische Kette über Targetanimation (unabhängig davon, ob ohne oder mit Aktivierung des Schalters Inverse Biomechanik) gesteuert, werden ausgeschaltete Gelenkfreiheitsgrade ignoriert. Bei räumlich ablaufender Bewegung wird diese Einschränkung missachtet, wenn die Kette dadurch ihren Zielpunkt nicht ansteuern kann, veränderte Gelenkwinkel werden allerdings in die Bewegungsausführung einbezogen.
Die Veränderung von Gelenkwinkelbegrenzungen in den Feldern von Limits werden sowohl bei Targetanimation als auch bei Bewegung eine einzelnen Bones berücksichtigt.
Das heißt, werden für ein Gelenk Freiheitsgrade verändert, sollte der zugehörige Knochen
a) entweder nur im lokalen Koordinatensystem (im Animation Chanel) bewegt werden,
b) nur dann über Targetanimation gesteuert werden, wenn die Gelenkfreiheitsgrade nicht deaktiviert und nur Limitwerte modifiziert wurden.
Werden Gelenkwinkel verändert, wirkt sich das immer aus.
Anwendungsbeispiel 1:
- lokale Bewegung des Unterarmbones mit Einschränkung seiner Armbeuge
- - Einschränkung des Limits von y=140° auf 90°:
- - im Animations-Chanel können maximal 90° eingestellt werden, der Arm ist auf 90° Beugung begrenzt
Anwendungsbeispiel 2:
- Targetanimation in der Ebene mit eingeschränkter Oberschenkelbeweglichkeit
- - Bewegung des Oberschenkels um y=-15° bis 130°
- - Einschränkung auf y=-15° bis 90°
- - Bewegung des Beins in der z-x-Ebene um die y-Achse über Translation des Targets der kinematischen Kette
- - Der Fuß verliert den Kontakt zum in z-Richtung bewegten Target, wenn der Oberschenkel um y>90° eingesetzt werden muss
Bewegungsbegrenzungen können im begrenzten Maße auch auf anderem Weg erzielt werden (z.B. Bewegung auf einer Bewegungsbahn, Achsensperrung von Targets, Vernetzung von Parametern etc.).
Limitwerte können gespeichert und auf beliebige Referenzpersonen übertragen werden.
> Select Menschmodell > ÄP > Main-Menü > File I/O > Save: Filetyp xx.motion-limit.
Einstellung der Oberarmabduktion
Targetgesteuerte Armbewegungen erfolgen mit voreingestellter geringer Oberarmabduktion. Für die Abspreizung des Oberarms zum Oberkörper sind bewusst die gewünschten Winkelwerte zu bestimmen. Diese Daten sind im Bone ulna_R/L für die z-Achse festzulegen und werden dann für die Targetanimation übernommen.
Der Zugriff auf den betreffenden Freiheitsgrad des ulna_R/L-Bones ist nur nach bereits eingeschalteten Targets möglich.
- controlD > RK Bone Animation > ulna_R oder ulna_L selektieren > Animation Chanel: z-Rotation
BEACHTE: Sobald Targets OFF gesetzt werden, geht diese Einstellung verloren und die Werte in ulna - z-Rotation werden wieder auf die Standardwerte zurückgesetzt.
Diese Rücksetzung erfolgt auch, wenn trotz eingeschalteter Targets ein Typwechsel des Geschlechts stattfindet.
Darstellung des Strukturmodells von CharAT Ergonomics
ÄP > ControlD > RK Body Unter Body Graphics Schalter Skin deaktivieren
Die Skelettkinematik zeigt sich bei Selektion einzelner Bones. Ein Eltern-Bone wird grün dargestellt. Kinder-Bones sind gelb, ausgewählte Knochen rot und Steuerbones blau eingefärbt.
Steuerbones befinden sich momentan an Händen und Rumpf.
Darstellung von Haut- und Skelettgrafiken
CharAT besitzt vormodellierte Grafikelemente zu Haut- und Skelett von Körperteilen bzw. -abschnitten unterschiedlicher grafischer Qualität. ÄP > ControlD > MainMenü: File I/O-Bereich > Load oder Part.Import
Hier ist in der Ordnerstruktur die gewünschte Grafik auszuwählen:
share > CharAT > graphic
Mit "Load" werden vorhandene Grafiken durch die geladenen ersetzt.
Sollen Grafikteile ergänzt werden, ist über den Button "Part.Import" auszuwählen. Die Grafik wird sichtbar, wenn im ControlD > RK Body die Haut (Skin) aktiv geschalten ist.
Die Sklettkinematik zeigt sich nach wie vor, wenn unter Body Graphics der Schalter Skin aktiviert wird.
Rendermethode in der aktuellen Szene
Das Menschmodell kann wie jedes andere geometrische Objekt in unterschiedlicher Rendermethode (Glattschattierung, Drahtgittermodell) dargestellt werden. Der Rendermodus kann fest oder auf das aktuelle Ansichtsfenster begrenzt eingestellt werden. I. allg. reicht die aktuelle Einstellung im Ansichtsfenster für die Arbeit mit den Modellen aus.
- > in linker oberer Ecke des Ansichtsfensters: Auswahl über Kontextmenü
Szeneoperation rückgängig machen
(Undo: ein Schritt zurück: > HSL links oben Symbol Pfeil nach links weisend
Diese Funktion von 3dsmax wirkt NUR auf 3dsmax-Operationen und -Objekte. Diese Funktion wirkt NICHT auf Operationen und Funktionen von CharAT, d.h.:
Alle Funktionen, die im Menü von CharAT enthalten sind, können nicht mit dieser 3dsmax-Undo-Funktion zurückgesetzt werden.
In CharAT gibt es eine eigene UNDO-Taste.
Diese wirkt aber nur, wenn ein Schritt bewusst vorher über SAVE gespeichert wurde; nicht alle Operationen können jedoch damit rückgängig gesetzt werden.
Anthropometrische Konfiguration von CharAT Ergonomics
Standardmäßig wird mit Erstellen eines ersten Menschmodells (Startmodell) dieses in einer Standardtypologie erzeugt:
- * 50. Perzentil männlich, Datenbasis Anthropologischer Datenatlas nach Flügel, Greil, Sommer
- * 18 Jahre alt, Akzeleration 2010, Proportion Medium, mittlere Arme; Somatotyp 5-5-5, Kleidung Haut
- Steuerelemente an den Extremitäten (Targets) sind ausgeschalten.
In der RK Type select kann eine aufgabenrelevante Referenzperson anthropometrisch konfiguriert werden. Zugriff über: ÄP > Main-Menü > ControlD > RK Type select
Darin kann über Schiebeschalter die gewünschte Einstellung vorgenommen und über den Botton generate abgeschlossen werden.
Bei Erstellung eines Typs ist die Reihenfolge der betätigten Schalter wichtig: Region --> Geschlecht --> Alter/Perzentil/Akzeleration/Somatotypeinstellungen --> Kleidung
UHP: Unisex Human Phantom (= Unisexmodell: d. h. Mittelwert aus den gleichen Perzentilen von Mann und Frau, z. B. Unisex P50: Mittelwert aus den 50. Perzentilwerten von Mann und Frau)
Somatotyp:
Im CharAT wird die Einstufung von HEATH-CARTER, eine Weiterentwicklung der somatischen Körperbautypologie nach SHELDON (USA) unterstützt.
Der Somatotyp wird in einer Dreizahlenbewertung in einer 9-stufigen Skala ausgedrückt, welche, immer in dieser Reihenfolge, die endomorphen, mesomorphen und ectomorphen Komponenten darstellen.
- Stufe 1: geringe Ausprägung
- Stufe 9: extreme Ausprägung
Es sollten im Feld "Somatotype" nicht alle Zahlen beliebig kombiniert werden, da sonst unvernünftige Somatotypen entstehen, die biologisch nicht möglich sind.
Da bei der Gestaltung oft die Extreme Beachtung finden müssen, werden für diese die möglichen Zahlenkombinationen nachfolgend zusammengestellt.
Ausgewogen endomorph:
Endomorphie dominant; Mesomorphie und Ektomorphie sind kleiner; dabei sind beide Anteile gleich oder unterscheiden sich voneinander um nicht mehr als 0.5 Einheit (hier 1)
| .... | .... | .... | 5-2-2.... | 5-2-3.... | 5-3-2.... | 5-3-3 |
| .... | 6-1-2.... | 6-2-1.... | 6-2-2.... | 6-2-3.... | 6-3-2.... | 6-3-3 |
| 7-1-1.... | 7-1-2.... | 7-2-1.... | 7-2-2 | |||
| 8-1-1.... | 8-2-1 | |||||
| 9-1-1.... | 9-2-1 |
Ausgewogen mesomorph:
Mesomorphie dominant; Endomorphie und Ektomorphie sind kleiner; dabei sind beide Anteile gleich/ unterscheiden sich voneinander um nicht mehr als 0.5 Einheiten (hier 1)
| .... | .... | .... | 2-5-2.... | 2-5-3.... | 3-5-2.... | 3-5-3 |
| .... | 1-6-2.... | .2-6-1.... | 2-6-2.... | 2-6-3.... | 3-6-2.... | 3-6-3 |
| 1-7-1.... | 1-7-2.... | 2-7-1.... | 2-7-2.... | 3-7-2 | ||
| 1-8-1.... | 1-8-2.... | 2-8-1 | ||||
| 1-9-1.... | 2-9-1 |
Ausgewogen ektomorph:
Ektomorphie dominant; Mesomorphie und Endomorphie kleiner; dabei sind beide Anteile gleich/ unterscheiden sich voneinander um nicht mehr als 0.5 Einheit (hier 1)
| .... | .... | .... | .... | 2-2-5.... | 2-3-5.... | 3-2-5.... | 3-3-5 |
| .... | 1-2-6.... | 2-1-6.... | 2-2-6.... | 2-3-6.... | 3-2-6.... | 3-3-6 | |
| 1-1-7.... | 1-2-7.... | 2-1-7.... | 2-2-7 | ||||
| 1-1-8.... | 1-2-8.... | 2-1-8 | |||||
| 1-1-9.... | 1-2-9.... | 2-1-9 |
Einstellung von Einfügepunkten am Menschmodell entsprechend Bezugspunkt-Standards
Um einheitliche (geometrische) Orientierungs- und Ausgangspunkte für die konstruktive Auslegung von Interieur zu haben, gibt es verbindliche, jedoch branchenabhängig unterschiedliche Bezugspunkte. Diese Bezugspunkte dienen der Ableitung von Festlegungsmaßen wie z. B. Sitzhöhe.
H-Punkt Der Hüftpunkt ist ein Punkt im Becken des Menschmodells, der der korrekten Platzierung von CharAT auf einem Bezugspunkt (z.B. Sitz) dient. Der Hüftpunkt liegt im Standardmodell um den Vektor CharATRoot vom Hüftzentrum entfernt im SRP-Bone. Verschiedene Einfügepunkte können über die Beeinflussung von Orientierung und Länge des SRP-Bones und die Länge des CharatRoot-Bones konfiguriert werden. CharATRoot ist demnach ein Abstandshalter.
Definitionsgemäß nach verschiedenen Vorschriften ist der H-Punkt (Hüftpunkt) der Punkt auf der Medianebene des Menschen, der im Schnittpunkt der Torsoachse und der auf die Ebene projizierten Oberschenkellängsachse liegt. Am Menschmodell ist es demnach der Punkt im Hüftzentrum. Deshalb muss der Abstandshalter CharATRoot-Bone auf eine Länge=0 gebracht werden, um den geometrischen Hüftpunkt einzustellen.
Konfiguration des Hüftpunktes:
- Weg 1:
- RK Body > Unter Body Graphics Skin aus: Skelett-(Bone-) Struktur wird sichtbar
- RK Bone struct auswählen
- Bone 0 (CharATRoot) selektieren und im Feld Length 0(mm) eintragen
- Weg 2:
- RK Body > Feld Reference Points > Schaltfläche SGRP(HP)
Einschalten von Steuerelementen an Armen, Beinen und am Becken
Miteinander verbundene Knochen (mind. 2: der ausgewählte Knochen und sein Elternknochen) können als inverse kinematische Kette fungieren (s. auch nachfolgende Erklärung). Am letzten Glied der kinematischen Kette wird ein Dummy-Objekt (Target) erstellt. Wird dieser sog. Endeffektor ausgewählt und bewegt, folgen die Armelemente (alle angehängten übrigen Glieder) der Kette der Dummy-Position. Das heißt also, dass die Bewegung der Extremitäten entsprechend der Freiheitsgrade ihrer Gelenke über den Endpunkt der kinematischen Kette gesteuert wird. Targets stellen demnach Kontaktpunkte an Körperteilen dar.
- Rückwärts-Kinematik (inverse Kinematik): Mit inverser Kinematik wird eine kinematische Kette über das Target gesteuert. Ausgehend von der Position eines Endeffektors werden die Parameterwerte der angehängten Kettenglieder bestimmt. D. h. am Ende der kinematischen Kette hängt ein Zielobjekt(Target), welches nicht mit dem Elternknochen verbunden ist und sich somit auch frei bewegen kann (demnach Kontakt zur steuernden Kette verlieren kann).
Im Allgemeinen werden an den Endbones der Arm- und Beinketten sowie an Augen und CharATbasis solche Targets erstellt und eingeblendet.
Augen: gesondertes Handling (Tool Visibility)
Basis (Becken): gesondertes Handling
Einschalten der Targets (Arme, Beine Becken):
Werden Targets ohne vorherige Konfiguration einfach nur aktiviert, liegen diese in den Standardgelenkpunkten (...Default). Diese Kontaktpunkte sind bei den Armen die Handgelenke, bei den Beinen die Fußgelenke.
- ⇒ Hinweis: Auf diese Weise werden an den Extremitäten also nur die Standardkontaktpunkte (Handgelenk, Fußgelenk) gesetzt.
ControlD > RK Body > Keep posture - Define Targets by body: danach werden die Targets sichtbar und im Menü wird automatisch der Schalter All Targets on/off auf ON gesetzt
Sollen andere Kontaktpunkte gewählt werden, sind diese in der RK Body in den Feldern Left Hand Contact/ Right Hand Contact/ Left Foot Contact/ Right Foot Contact einzurichten.
Es können dabei 3 wesentliche Fälle unterschieden werden:
- Fall 1: Einrichten der Targets vor deren ersten Einschalten
- Es sind noch keine Targets aktiviert.
- ControlD > RK Body > Feld Left Hand Contact/ Right Hand Contact/ Left Foot Contact/ Right Foot Contact Haken in betreffender Schaltfläche > Keep posture > Define Targets by body: danach werden die Targets sichtbar und im Menü wird automatisch der Schalter All Targets on/off auf ON gesetzt
- Fall 2: Ändern bereits festgelegter vorhandener Kontaktpunkte, Körperhaltung soll erhalten bleiben, die Position des Endpunkts der Kette bleibt erhalten, nur der Target wechselt seine Position
- Die Targets sind bereits aktiviert.
- ControlD > RK Body > Schaltfläche All Targets on/off deaktivieren > Feld Left Hand Contact/ Right Hand Contact/ Left Foot Contact/ Right Foot Contact Haken in betreffender Schaltfläche setzen > Define Targets by body: danach werden die Targets sichtbar und im Menü wird automatisch der Schalter All Targets on/off auf ON gesetzt
- Fall 3: Ändern bereits gesetzter Kontaktpunkte, die Endpunkte der Kette wechseln zu diesen neuen Kontaktpunkten (einhergehende Körperhaltungsanpassung)
- Die Targets sind bereits aktiviert.
- ControlD > RK Body > Schaltfläche Keep Posture deaktivieren > Feld Left Hand Contact/ Right Hand Contact/ Left Foot Contact/ Right Foot Contact Haken in betreffender Schaltfläche setzen >
⇒ Hinweis: Erfolgt eine Änderung der anthropometrischen Konfiguration in der RK Type Select bei eingeschalteten Kontaktpunkten in der RK Body, halten die Endpunkte der geänderten Referenzperson Verbindung zu diesen Kontaktpunkten und passen sich in der Körperhaltung entsprechend an (im Bild: Wechsel der kleinen Person auf eine große Person).
Nutzung der Inversen Kinematik
Mit Einschalten der Targets wird die kinematische Kette vom gewählten Endeffektor bis zum festgelegten Kettenendpunkt in die Bewegung einbezogen.
Die Kettenlänge, also wieviel Bones dem Target folgen, kann eingestellt werden. Standardmäßig werden mit Aktivierung der Targets nur die Extremitäten bewegt. Soll der Rumpf beteiligt werden, ist der Schalter IB (inverse Biomechanik) zu aktivieren. Ist dieser Schalter gesetzt, steuert das Target die Kette von der Hand bis zum Hüftpunkt, d. h. die Wirbelsäulenbones folgen der Bewegung im Rahmen ihrer anatomischen Freiheitsgrade.
Wird der Schalter zwischenzeitlich wieder OFF gesetzt, bleibt die aktuelle Oberkörperstellung fixiert und das Handtarget steuert nun wieder nur die oberen Extremitäten.
Fußtargets beeinflussen bei aktivem IB-Schalter die Beckenbewegung und damit in einem gewissen Grad auch die Oberkörperhaltung.
ÄP > ControlD > RK Body > Invers Biomechanic ON
Ändern der anthropometrischen Konfiguration von CharAT unter Beibehaltung der Körperhaltung
Soll ein Typwechsel erfolgen, die aktuelle Körperhaltung jedoch unverändert bleiben, geht man wie folgt vor:
ControlD > RK Body > Schalter All Target on/off auf OFF stellen, falls der Schalter Inverse Biomechanic aktiviert war, ist dieser ebenfalls zu deaktivieren; > Schalter Keep Posture aktivieren
Wechsel in RK Type select, dort anthropometrische Einstellungen wie gewünscht ändern > Schalter Generate
Sollen danach die Targets wieder eingeschalten werden, erfolgt ein Wechsel in RK Body > Schalter Define Targets by Body (ggf. auch Schalter Invers Biomechanic, wenn diese vor Typwechsel aktiviert war) 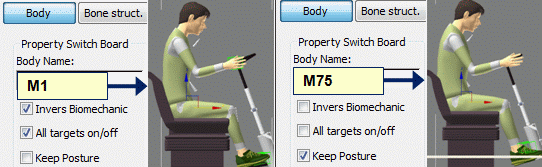
Datenbanken für Struktur- und Körperhaltungsmodelle
- Referenzpersonen: Erstellung von Strukturmodellen
- Strukturmodelle beinhalten Informationen zu allen individuellen anthropometrischen Daten einer Referenzperson, zur kinematischen Struktur (Anzahl Knochen, ihre Baumstruktur), spezielle Konfigurationen wie Hüftpunktlage u. a.
- Dem Strukturmodell zugeordnet werden können Körperkontaktpunkte(sog.Targetpunkte), die mit Kontaktstellen am auszulegenden Produkt in Beziehung treten
- In einer Datenbank können alle Referenzpersonen verwaltet werden, die auch für spätere Anwendungen verfügbar sind.
- Referenzpersonen sind die Vertreter der Nutzerpopulation, die für die Festlegung kritischer Dimensionen, anthropometrischer Maße benötigt werden, für die eine Anpassung des Produkts erfolgen soll.
- Konfiguration von Referenzpersonen:
- Hier ist abzuwägen, ob alle Referenzpersonen komplett vorkonfiguriert und in einer Datenbank abgelegt oder ob diese schrittweise während der Bearbeitung der Aufgabe erzeugt und gespeichert werden.
- Unterscheiden sich die Referenzpersonen in der kinematischen Struktur, sollten diese verschiedenen Strukturmodelle vorab erstellt werden. Haben alle Referenzpersonen identische Strukturmodelle, kann diese kinematische Struktur einmalig erzeugt werden.
- Die weitere Differenzierung der Referenzpersonen nach ihren anthropometrischen Eigenschaften geschieht dann während der Aufgabenbearbeitung, so wie man die Referenzpersonen benötigt. Modifikationen anthropometrischer Eigenschaften erfolgen sehr effektiv aus Veränderungen einer Vorgängerfigur.
- Speichern von dummy-Files:
- In CharAT werden Strukturmodelle als sog. dummy-Filetypen verwaltet.
- Nach Konfiguration einer Referenzperson sollten Kontaktpunkte festgelegt und aktiviert werden.
- ⇒ Hinweis: D. h.: vor Speicherung der dummy-Files müssen die Targets eingeschalten sein.
- Danach kann CharAT als dummy-File gespeichert werden unter:
- Main-Menü: Schalter Save, alternativ:
- File I/O: Schalter Save
- Auswahl des Dateityps dummy und Wahl des Ordners
- Danach kann CharAT als dummy-File gespeichert werden unter:
- Laden von dummy-Files:
- CharAT vom Dateityp xx.dummy wird wie folgt in eine Szene eingelesen:
- Fall 1: In der Szene befindet sich noch KEIN Menschmodell, der dummy wird NEU in die Szene geladen:
- EP > CharAT > Human
- Main-Menü: Schalter Load, alternativ:
- File I/O: Schalter Load
- Auswahl des Dateityps dummy und Wahl des Ordners
- danach willkürliche Platzierung in der Szene oder in einen vorbereiteten Einfügepunkt durch Klick
- Danach rechte Maustaste nicht vergessen, um in den neutralen Modus zu wechseln.
- Fall 2: In der Szene befindet sich bereits ein Menschmodell, der dummy wird ZUSÄTZLICH in die Szene eingefügt:
- Vorgehen wie in Fall 1
- Fall 2: In der Szene befindet sich bereits ein Menschmodell, der dummy wird ZUSÄTZLICH in die Szene eingefügt:
- Fall 3: In der Szene befindet sich bereits ein Menschmodell, dieses soll gegen den dummy ausgetauscht werden:
- ⇒ Hinweis: vor dem Laden des dummy-Files müssen die Targets und - falls aktiv - die inverse Biomechanik des vorhandenen Menschmodells ausgeschalten werden:
- ControlD > RK Body > Targets OFF, Invers Biomechanic OFF, Keep Posture OFF.
- ÄP >
- Main-Menü: Schalter Load, alternativ:
- File I/O: Schalter Load
- Auswahl des Dateityps dummy und Wahl des Ordners
- Der Dummy wird in gleicher Raumlage wie das vorhergehende Modell geladen, CharATRoot übernimmt die Raumkoordinaten des Vorgängermodells.
- Körperhaltungen: Ablage in Körperhaltungsdatenbanken
- Körperhaltungsmodelle enthalten nur Körperwinkelinformationen unabhängig vom Strukturmodell.
- Für eine ergonomische Untersuchung werden bestimmte definierte Körperhaltungen benötigt. Diese werden einmalig definiert und in einer Datenbank abgelegt. Beliebige Strukturmodelle können dann diese Körperhaltung einnehmen.
- In den beiden Datenbanken stehen vorkonfigurierte Prüfpersonen und Standardkörperhaltungen somit auch für spätere Anwendungen zur Verfügung.
- Speichern von cat-motion-Files:
- In CharAT werden Körperhaltungsmodelle als sog. cat-motion-Filetypen verwaltet.
- Nach Konfiguration einer Körperhaltung müssen Kontaktpunkte deaktiviert werden.
- ⇒ Hinweis: D. h.: vor Speicherung der cat-motion-Files müssen die Targets OFF sein.
- Danach kann CharAT als cat-motion-File gespeichert werden unter:
- Main-Menü: Schalter Save, alternativ:
- File I/O: Schalter Save
- Auswahl des Dateityps cat-motion und Wahl des Ordners
- Danach kann CharAT als cat-motion-File gespeichert werden unter:
Laden von Körperhaltungen aus Körperhaltungsdatenbanken
Vorgespeicherte Körperhaltungen haben den Dateityp cat-motion, sind also als sog. cat-motion-Dateien abgelegt, auf die hier zugegriffen werden soll.
Ist noch KEINE Referenzperson in der Szene, kann die Körperhaltung prinzipiell geladen werden.
Zu beachten ist dann allerdings, dass dieses Körperhaltungsmodell die Strukturinformationen enthält, in der die Haltung erstellt wurde. Körperhaltungen isoliert vom Strukturmodell sollten also nur geladen werden, wenn an dieser Körperhaltung Änderungen vorgenommen werden, daraus also Haltungsvarianten erzeugt und erneut gespeichert werden.
Vorgehen in diesem Fall:
- EP > CharAT > Human: jetzt
- Main-Menü: Schalter Load, alternativ:
- File I/O: Schalter Load
- Auswahl des Dateityps cat-motion und Wahl des Ordners
- danach willkürliche Platzierung in der Szene durch Klick
- Danach rechte Maustaste nicht vergessen, um in den neutralen Modus zu wechseln.
Soll eine in der Szene befindliche Referenzperson, die momentan eine aktuelle Körperhaltung aufweist, in eine andere vorgespeicherte Körperhaltung wechseln, sind folgende Schritte auszuführen:
- ControlD > RK Body
- Schalter All Target on/off und Schalter Keep Posture auf OFF stellen
- im Main-Menü Schalter Load nutzen: es ist das Verzeichnis zu suchen, in dem die gewünschte cat-motion-Datei abgelegt ist, die Datei auszuwählen über den Schalter Öffnen zu laden
- Wechsel in RK Body: dort ist zuerst der Schalter Keep Posture und danach der Schalter Define Targets by Body zu betätigen
⇒ Hinweis: Besonderheit:
Befindet sich die Referenzperson vor dem Wechsel der Körperhaltung im Modus "Inverse Biomechanik", ist also zusätzlich der Schalter Inverse Biomechanic gesetzt, ist vor dem Schritt 1 (Bild oben) noch folgender Schritt zusätzlich zu tätigen:
Schalter Inverse Biomechanic deaktivieren, Schalter Init Spine betätigen
Damit wird die Inverse Biomechanik vollständig zurückgesetzt, was vor dem Laden einer cat-motion-Datei notwendig ist, da in diesen weder Informationen zur inversen Biomechanik gespeichert werden können noch vorhanden sein dürfen.
Umfasst die neu zugewiesene Körperhaltung nur Winkeländerungen, die sich nicht auf Rumpf und Arme auswirken, kann nachträglich der Schalter Inverse Biomechanik wieder ON gesetzt werden.
Verknüpfung von Targets mit Objekten
Das erfolgt unter Nutzung der Verknüpfungsfunktion von 3ds max. Über die Beeinflussung der Hierarchie der verknüpften Objekte treten passive und aktive Bewegungen des Targets und der durch das Target gesteuerten kinematischen Kettenabschnitte auf.
- Die nachfolgenden Möglichkeiten A) bis C) der Verknüpfung sind denkbar:
- A) Verknüpfung mit einem Objekt, welches die Bewegung des Targets steuert
- B) Verknüpfung mit Objekten, die der Bewegung des Targets folgen
- C) Verknüpfung mehrerer kinematischer Ketten zur Bewegungskopplung
- D) Verknüpfung des Hüftpunktes mit anderen Objekten
A) Verknüpfung mit einem Objekt, welches die Bewegung des Targets steuert
- Anwendungsbeispiel 1:
- Die Hand umfasst einen Steuerknüppel: dessen Auslenkung überträgt sich auf die Bewegung des Arms. Das Handtarget wird als untergeordnetes Objekt mit dem Joystickgriff verknüpft.
- ControlD > RK Postr./Collis. > Handforms: rechte Hand: 5-Finger-Griff
- RK Body > rechter Handkontakt: Handmitte > Targets einschalten: Keep Posture > Define Targets by Body
- Target zum Joystickgriff führen
- Verknüpfung erstellen: Handtarget wird mit Joystickgriff verknüpft
- zuerst untergeordnetes Objekt wählen: Handtarget aus Namensliste oder in der Szene selektieren
- HSL > Funktion Verknüpfen > entweder: in der Szene mit dem Verknüpfen-Symbol vom Handtarget zum übergeordneten Objekt (Joystickgriff) bei gedrückter linke-Maustaste ziehen oder dieses Objekt aus der Namensliste auswählen und danach Button Verknüpfen bestätigen
- der Joystickgriff ist bereits mit dem Gestänge verknüpft; die Bewegung wird um das Koordinatensystem des Joystickgestänges ausgeführt
- Objekt Joystickgestänge selektieren > HSL Funktion Drehen > am eingeblendeten Drehorbit Bewegung um entsprechende Achse ausführen
- Verknüpfung erstellen: Handtarget wird mit Joystickgriff verknüpft
- Anwendungsbeispiel 2:
- Ein Kistendeckel soll mittels Griff geöffnet werden. Der Deckel weist einen begrenzten Öffnungswinkel auf.
- Zuerst sind die Verknüpfungen zu erstellen: Hierarchie:
- Kiste
- Deckel untergeordnet zu Kiste
- Griff untergeordnet zu Deckel
- Handtarget untergeordnet zu Griff
- Griff untergeordnet zu Deckel
- Deckel untergeordnet zu Kiste
- Kiste
- Der Drehpunkt des Deckels liegt an seiner hinteren unteren Kante. Momentan befindet sich das Transformationskoordinatensystem des Deckels in seinem Schwerpunkt in lokaler Mitte des Objekts. Der Drehpunkt ist anzupassen.
- Weg 1: Das Transformationskoordinatensystem kann an den Deckelrand verlegt werden. Dazu wird die Funktion Objektfang und Hierarchie benötigt, um das Koordinatensystem mittels Fangpunkt am Mittelpunkt des Objektsrandes einschnappen zu lassen
- HSL > Objektfang ein: im Kontextmenü Fangpunkt einrichten: --> Mittelpunkt
- BP > Hierarchie > Drehpunkt > Drehpunkt anpassen > nur Drehpunkt beeinflussen: an Objekt ausrichten
- Zur Erstellung der Drehwinkelbegrenzung kann die Funktion Float Limit genutzt werden.
- BP > Bewegung > Controller zuweisen > Rotation: x-Rotation > Float Limit > Bewegungsgrenzen festlegen: im Beispiel: maximaler Öffnungswinkel: 45°
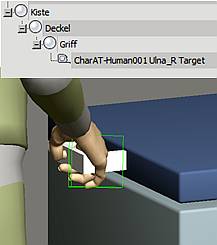

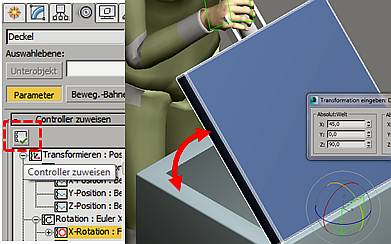
- Weg 2: Es kann temporär für eine Transformation ein anderes Koordinatensystem zugewiesen werden, wenn der Koordinatenursprung des Objektes nicht verändert werden soll.
- An den hinteren unteren Deckelrand wird ein Helferobjekt gelegt, welches den Drehpunkt markiert.
- Bei Ausführung der Drehung des Deckels wird das Transformationskoordinatensystem dieses Objektes als Drehpunkt benutzt.
- HSL > Referenzkoordinatensystem > Auswählen > aus Namensliste Dummy-Objekt wählen: dieses Objekt als Referenzkoordinatensystem einstellen > Mittelpunkt der Transformationskoordinaten verwenden

- Weg 1: Das Transformationskoordinatensystem kann an den Deckelrand verlegt werden. Dazu wird die Funktion Objektfang und Hierarchie benötigt, um das Koordinatensystem mittels Fangpunkt am Mittelpunkt des Objektsrandes einschnappen zu lassen
- Zuerst sind die Verknüpfungen zu erstellen: Hierarchie:
B) Verknüpfung mit Objekten, die der Bewegung des Targets folgen
- Anwendungsbeispiel:
- Eine Kiste wird als untergeordnetes Objekt zu den Handtargets verknüpft. Bei Bewegung des Hand-Arm-Systems durch Steuerung der Hand-Targets wird die Kiste in diese Bewegung einbezogen.
- Targets der Hände zu den Kistengriffen führen
- Verknüpfung erstellen: die Kiste wird mit einem der beiden Handtargets verknüpft
- zuerst untergeordnetes Objekt wählen: Kiste aus Namensliste > HLS: Verknüpfen > danach übergeordnetes Objekt wählen: ulna_R_Target
- für die Bewegungsausführung beide Handtargets selektieren und Translation ausführen
C) Verknüpfung mehrerer kinematischer Ketten zur Bewegungskopplung
- Anwendungsbeispiel:
- Die Kiste wird am Rand eines Fließbandes abgesetzt. Das Absetzen wird visuell kontrolliert. Hand- und Augentargets werden als untergeordnetes Objekt zur Kiste verknüpft. Bei Bewegung der Kiste in Richtung Fließband sind die beiden Hand-Arm-Systeme sowie Auge-Kopf-Körper bei Blicknachverfolgung zu beteiligen.
- Augensteuertarget einschalten: ControlD > RK Visibility > Augentarget ON
- Augentarget zunächst auf einen geeigneten Blickpunkt an der Kiste platzieren
- Verknüpfung erstellen: die beiden Handtargets sowie das Augentarget sind untergeordnete Objekte zur Kiste
- danach Translation der Kiste in Richtung Fließband ausführen
D) Verknüpfung des Hüftpunktes mit anderen Objekten
- Anwendungsbeispiel:
- Eine Person befindet sich auf einem Sitz mit Bodenkontakt der Füße und verstellt diesen Sitz nach oben, unten. Zur Steuerung der gesamten kinematischen Skelettstruktur wird das SRP-Target benutzt. Wenn alle Targets eingeschalten sind, behalten die Endeffektoren anderer Kettenabschnitte durch diese Targets ihre Position bei. D. h., bei Bewegung des Gesäßes zusammen mit dem Sitz behalten die Füße Bodenkontakt und die Hände Kontakt zu Bedienelementen, solange das die Parameter der Kettenglieder ermöglichen.
- Verknüpfung erstellen: Gesäß-Target (SRP-Target) als untergeordnetes Objekt zum Sitz verknüpfen
- Sitz nach gewünschten Vorgaben verschieben
Bewertung des Körperhaltungskomforts
Zur Bewertung der Komfortwerte einzelner Körperregionen steht die Registerkarte Posture Analysis im Control Dialog zur Verfügung.
Die Analyseergebnisse werden über die Länge des Balkens und analog zu einem Ampelverfahren nach den Farben grün, gelb, rot gestuft. Je größer der Diskomfort desto länger der Balken.
Bedeutung:
| Grün: | geringer Diskomfort | Balkenlänge bis <75% | ||
| Gelb: | mittlerer Diskomfort | Balkenlänge >=75% bis <90% | ||
| Rot: | hoher Diskomfort | Balkenlänge >90% bis 100% |
Die Bewertung kann sich auf die Körperregionen:
| Wirbelsäule | Arm | Bein | linke/rechte Hand |
beziehen.
Koerperschwerpunkt
Es gibt zwei Bewertungsfilter: Diskomfort und Posture.
Bewertungsfilter Diskomfort:
Das Bewertungsfilter Diskomfort (in Prozent) setzt sich aus verschiedenen Bewertungsgrößen zusammen. Diese in die Berechnung des Diskomforts eingehenden Parameter können prinzipiell angezeigt werden, haben aber eher ergänzenden informativen Charakter.
Entscheidend ist die Gesamtgröße Diskomfort. Daher sollte vorwiegend dieser Bewertungsfilter verwendet werden.
Insgesamt setzt sich der Diskomfort aus folgenden Kenngrößen zusammen:
- Differenz zu einer als neutral gewerteten Körperhaltung. Diese Körperhaltung ist die NASA-Neutral-Körperhaltung.
- Ausmaß der Auslenkung des Körperteils in seinem Grundgelenk bzw. Nutzungsgrad des maximal möglichen Gelenkwinkelbereichs.
- Gelenkpunktwiderstand in Abhängigkeit von der Auslenkung des Körperteils im Grundgelenk.
- durch Gewicht und Schwerpunkt des Körperteils hervorgerufenes Drehmoment.
s. Bild: Neutral Body Posture nach NASA-STD 3000 (Man-Systems Integration Standards, NASA-STD-3000, Volume I, 1995)
Der Haltungskomfort der Wirbelsäule wird angezeigt, wenn:
- die inverse Biomechanik eingeschalten ist (RK Body > Schalter inverse Biomechanic). Es werden nur Daten für kinematische Ketten ermittelt, für die Targets aktiviert wurden, d. h. die Extremitätentargets müssen ON gesetzt sein (RK Body).
- die Inverse Biomechanik OFF und die Extremitäten-Targets ON oder OFF gesetzt sind, jedoch eine Bewegung der Wirbelsäule über die Steuertargets 89 (Steuerung von Lenden- und Brustwirbelsäule) und 90 (Steuerung der Halswirbelsäule) erfolgt.
- die Inverse Biomechanik OFF und die Extremitäten-Targets ON oder OFF gesetzt sind, jedoch eine Bewegung des Oberkörpers über die Beckenbewegung (RK Body > SRP-Orientation/Translation) vorgenommen wird.
Bewertungsfilter Posture:
Für die Betrachtung der alleinigen Gelenkwinkelauslastung innerhalb der Gelenkwinkelgrenzen jedes Gelenks kann das Filter „Posture“ benutzt werden.
Die Balkendiagramme und Daten werden als geometrisches Objekt eingeblendet über:
RK Diskomfort > Output-Filter Diskomfort/alternativ: Posture > Button Enable, Raster und Text anklicken Die durch Körperbewegung beeinflusste Komfortveränderung kann simultan verfolgt werden, wenn der Button Permanent eingeschalten ist.
Für die Extremitätenbewertung gilt: sind Arme, Beine abgestützt, sollte unter Support ein entsprechender Button LArm, RArm, LLeg, RLeg gewählt werden.
I. allg. sollte das Discomfort-Signal verwendet werden, es beinhaltet alle oben beschriebenen Bewertungskriterien.
ACHTUNG:  momentan ist die Bewertung der Halswirbelsäule fehlerbehaftet.
momentan ist die Bewertung der Halswirbelsäule fehlerbehaftet.
Bewegungseinstellung unter Kontrolle des Körperschwerpunkts
Der Körperschwerpunkt ist ein gedachter Massemittelpunkt, an dem die Schwerkraft angreift. Er ergibt sich durch die Teilschwerpunkte der Körperabschnitte. Durch Veränderung der Körperposition ergibt sich eine Lageänderung des Körperschwerpunkts.
Dieser Punkt (center of gravity of the body) kann auf eine Unterstützungsfläche projiziert werden. Der Körper ist im Gleichgewicht, wenn das Lot seines Schwerpunkts innerhalb seiner Unterstützungsfläche liegt. I. allg. ist das im Stand die zwischen den Füßen aufgespannten Fläche.
Allgemeiner ergibt sich die Unterstützungsfläche aus allen Punkten, an denen der Körper mit einer Unterlage Kontakt hat und sich abstützt. Daher lässt sich diese Fläche vergrößern.
Das Gleichgewicht des Körpers ist umso stabiler, je zentraler der Schwerpunkt in der Unterstützngsfläche liegt.
Um bei Bewegungseinstellung zu kontrollieren, ob sich der Körper noch im Gleichgewicht befindet, kann der Körperschwerpunkt CG eingeblendet werden.
Einstellung: ÄP > ControlD > RK Bone struct: hier ist der Schwerpunkt für den gesamten Körper einzustellen. Daher ist der Bone 0 (CharATRoot) zu wählen.
Im Feld Bone Attachments ist der CG zu aktivieren.
Die Veränderung des Schwerpunkts kann nur dann in Echtzeit verfolgt werden, wenn die Targets aktiviert sind und kinematische Kettenabschnitte über Targetsteuerung bewegt werden.
Erfolgt eine einzelne Boneanimation (lokale Gelenkbewegung), muss der CG über Ein- und Ausschalten nach Bewegung aktiviert werden. Alternativ wird die Schwerpunktänderung auch dann simultan angezeigt, wenn die Bonebewegung über die Zeitleiste als Animation abgespielt wird.
hier geht es bald weiter